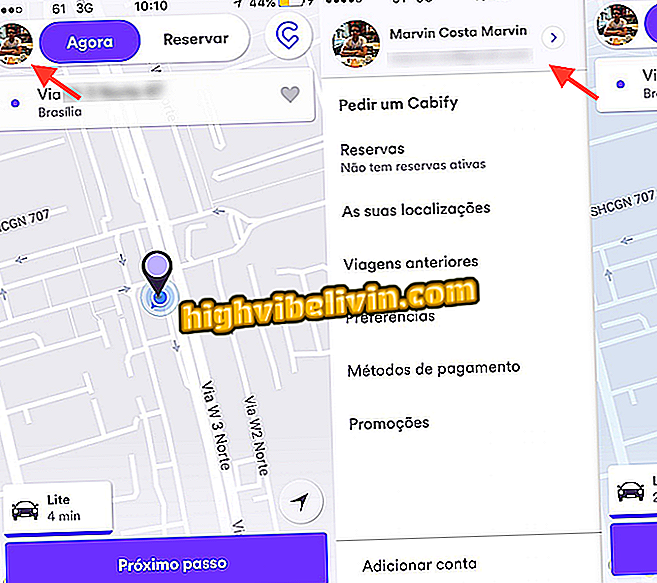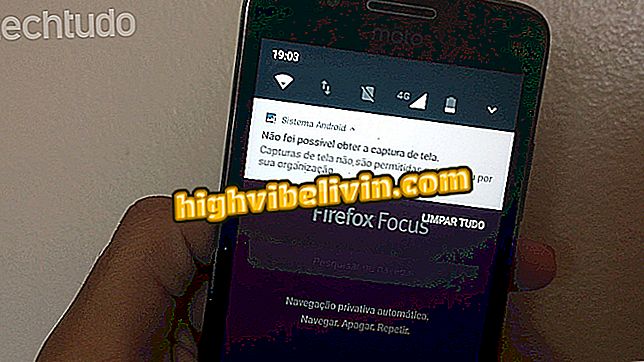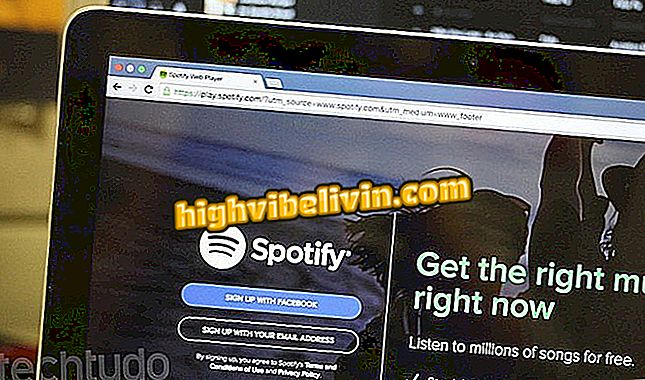Slik grupperer du bilder i Word
Word lar deg gruppere flere bilder som om de var et enkelt objekt. Dette lar deg flytte, rotere, endre størrelse og utføre annen formatering på alle elementene i gruppen samtidig. Funksjonen er for eksempel nyttig for de som ofte bruker flere skjemaer nær hverandre for å lage illustrasjoner eller flytskjemaer i dokumenter.
I følgende veiledning lærer du å gruppere objekter i Word. Prosedyren ble utført i Office 2016, men tipsene gjelder også for brukere av tidligere versjoner av Microsofts tekstredigeringsprogram.
Slik åpner du Word-dokumenter i .doc-format uten at Office har installert

Lær hvordan du grupperer objekter i Microsoft Word
Vil du kjøpe mobiltelefon, TV og andre rabattprodukter? Kjenn Sammenlign
Trinn 1. Velg objektene du vil gruppere. For å gjøre dette, hold nede "Ctrl" tasten og klikk på bildene;

Velg elementene du vil gruppere
Trinn 2. Nå går du til "Format" -fanen og klikker på ikonet til høyre for "Indent". I menyen som vises, velg "Gruppe";

Gruppering av utvalgte objekter
Trinn 3. Bilder blir et enkelt objekt. Merk at ved å klikke på noen av dem, blir de alle valgt. På den måten kan du rotere, endre størrelsen, og flytte dem alle samtidig.

Grupperte objekter blir slått sammen
Trinn 4. Hvis du vil ungroup bildene, gå tilbake til "Format" -menyen og trykk "Ungroup".

Opphevende objekter
Hvordan løses "dokumentmal er ikke gyldig" i Word? Still spørsmål i forumet.

Hvordan lage hovedbokstaver i små bokstaver i Word