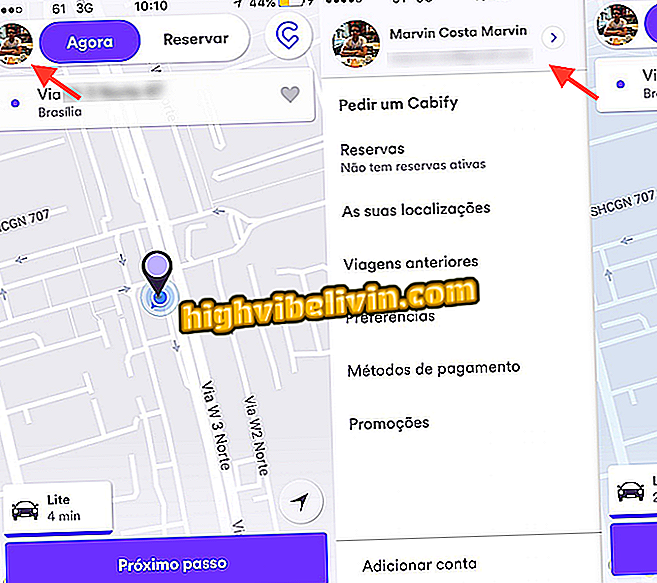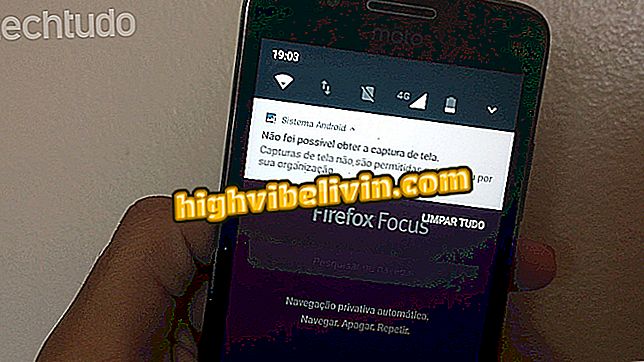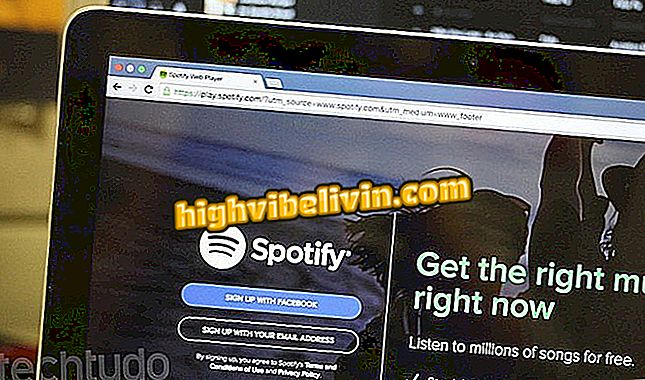Lær hvordan du tilpasser TV-skjermen din ved hjelp av Chromecast
Chromecast er ikke bare for å vise filmer, serier og bilder fra forskjellige strømkilder. Når det er tomgang, sender enheten bilder og værinformasjon til TV-skjermen. Dette er mulig takket være "Bakgrunn" -funksjonen, som lar deg velge og vise på TV, bilder og data fra forskjellige steder.
Chromecast: Forbedret kringkastingskvalitet fra Chrome
Selv om det kan virke statisk, er det faktisk veldig dynamisk og kan konfigureres i henhold til brukerens smak. Så denne opplæringen viser deg hvordan du tilpasser TV-skjermen din ved hjelp av Chromecast, sjekk den ut.

Slik tilpasser du TV-skjermen din ved hjelp av Chromecast
I hovedsak kan alternativet Chromecast Backdrop tillate deg å fylle TV-skjermen med følgende innhold:
- Fotoalbumene dine (private eller offentlige) på Google+. Du kan slå albumene av eller på, en etter en;
- Bilder fra Facebook-kontoen din, Flickr;
- Nyheter fra Google Play-banken
- Kunstverk av gallerier og museer rundt om i verden gjennom Google Cultural Institute;
- Satellittbilder av noen av de vanskeligste stedene å nå på jorden Google Maps;
- Klimainformasjon;
- Bilder fra Google+ fellesskapet.
Og for å velge hva Chromecast skal vise på din TV, gjør du bare følgende:
Trinn 1. Slå på TVen som Chromecast er koblet til;
Trinn 2. Kjør deretter Google Home-appen på telefonen eller nettbrettet. På programskjermen berører du enhetens ikon øverst til høyre;

Få tilgang til skjermbildet i Google Start-appen
Trinn 3. Trykk på trepunktsikonet på Chromecast. I menyen som vil bli vist, berør du alternativet 'Bakgrunnsinnstillinger';

Tilgang til Chromecast-bakgrunnsinnstillinger
Trinn 4. Vinduet "Bakgrunn" viser en liste over alternativene du kan aktivere for å vise bilder på TV-skjermen. Bare rør på ett av elementene, få tilgang til innstillingene og aktivere det;

Vise alternativer som kan vises på TV-skjermen
Trinn 5. Hvis du for eksempel vil aktivere visning av bildene dine på TVen din, berører du elementet Google Foto. Dra på tasten ved siden av tittelen til høyre på oppsettskjermbildet, og merk deretter albumet du vil vise bildene på.

Slår på Google Foto-fotoview
Trinn 6. Hvis du vil se bildene dine som er på Facebook, trykker du på "Facebook" -elementet. På skjermen som vises, trykk "Koble" og ring inn de nødvendige legitimasjonene og tillatelsene for å få tilgang til;

Starte Facebook Photo View Enablement
Trinn 7. Deretter klikker du på «Din Facebook», drar nøkkelen ved siden av tittelen til høyre, og deretter sjekker du albumet du vil vise bildene. For å bytte tilbake til "Bakgrunnsinnstillinger", berør pilene øverst på appen.

Aktiverer Facebook-visning på TV
Trinn 8. Hvis du har mye å rote rundt i innstillingene, angre du og vil returnere de opprinnelige alternativene, trykk på '' Fjern dine preferanser fra bakgrunnen '' og bekreft ved å trykke på 'Fjern'.

Fjerner bakgrunnsinnstillinger
Klar! Nå, når du vil, kan du velge hva du vil se på TVen din mens Chromecast er inaktiv. Velg og aktiver elementene du vil se eller vise, og la det være på Chromecast.
Er det verdt å kjøpe en Chromecast? Kommenter på.