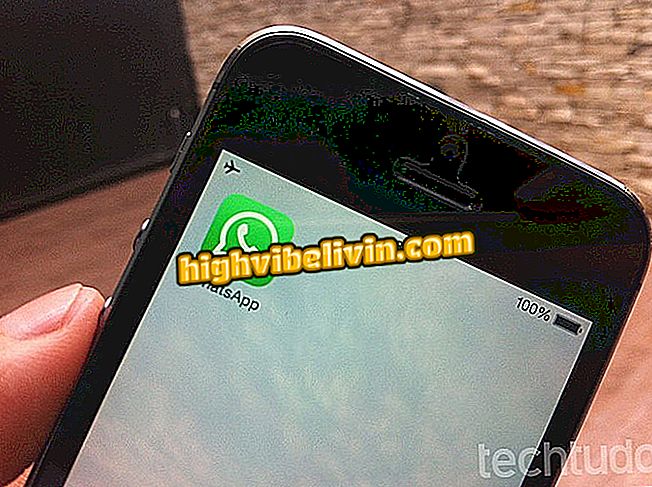Er ikke Windows 7-laptop koblet til Wi-Fi? Se mulige løsninger
Hvis du bruker Windows 7 og din notatbok ikke gjenkjenner Wi-Fi-signalet, vet du at løsningen har en tendens til å være enkel. Feil med den trådløse tilkoblingen kan forekomme i operativsystemet, og mesteparten av tiden blir de bare løst med noen konfigurasjonsendringer. I tillegg kan disse innstillingene ikke bare brukes når den bærbare datamaskinen ikke gjenkjenner signalet, men også til tider når den kobles til det trådløse nettverket, men ikke får tilgang til Internett.
Tenk på det, hovedårsakene til Windows 7 ble ikke koblet til Wi-Fi-nettverket og dets løsninger. Sjekk ut tipsene og lær hvordan du gjør det hvis problemet skjer med PCen.
Slik gjenoppretter du søppelikonet i Windows 10

Se hvordan du feilsøker en Internett-tilkobling på en Windows 7-PC
tastatur
Når notatboken plutselig slutter å gjenkjenne nettverket og alle andre enheter mottar signalet normalt, er det en god sjanse for at du har truffet nøkkelen som deaktiverer den trådløse tilkoblingen. Nesten hver bærbare har systemet, som fungerer som en snarvei til hovedfunksjonene. Stillingen avhenger av hver merke og modell, det kan f.eks. Være F1, F2 eller F3.
Heldigvis legger de fleste produsenter et lite bilde som representerer Wi-Fi, noe som gjør det lettere å reaktivere. Vanligvis bare trykk på Fn-tasten ved siden av Windows-knappen ved siden av den trådløse funksjonstasten.

Fn-nøkkel kan deaktivere Wi-Fi-signal i Windows 7
router
Et annet viktig spørsmål å sjekke er ruteren. Kontroller først at enheten er slått på, fungerer normalt og at andre enheter mottar signalet. Hvis nettverksenheten din er gammel, dårlig drevet eller dårlig posisjonert, er det en god sjanse for at signalet bare ikke kommer til notisboken. Den enkleste testen er å ta datamaskinen nær Wi-Fi-emitteren og kontrollere at den begynner å oppdage signalet.

Notatboken mottar kanskje ikke Wi-Fi-signal på avstand eller dårlig ytelse til ruteren
Fordi det er et fysisk problem, vil løsningen kreve tiltak av samme rekkefølge. Det billigste er å endre ruterenes posisjon, slik at banen til notisboken er fri for hindringer. Hvis dette ikke er mulig, er tipset å satse på en Wi-Fi eller powerline repeater, avhengig av dine behov.
DHCP
Dynamisk vertkonfigurasjonsprotokoll (DHCP) er en viktig protokoll for tilkobling til Internett. Kort sagt tildeler den en IP-adresse og andre innstillinger som er nødvendige for at enheten skal kunne få tilgang til nettet. Hvis den er deaktivert, vil ikke Windows 7 kunne fullføre forbindelsen.
En av de vanligste indikasjonene på at dette er problemet er meldingen "Koblet men ikke Internett-tilgang". Dette betyr at notisboken kan hente Wi-Fi-signalet fra ruteren, men det oppfyller ikke kravene for tilgang til nettverket.
For å bekrefte kilden til feilen, klikk Start-menyen og skriv "cmd" i søkeboksen. Høyreklikk på verktøyet og velg "Kjør som administrator". Skriv inn kommandoen "ipconfig / all" (uten anførselstegn) og trykk på Enter. Gå til "Wi-Fi Wireless Network Adapter" eller "Wireless Network Adapter Wireless Network Connection" og se om feltet "DHCP Enabled" er satt til "Nei".

Windows 7 Kommandoprompt som viser DHCP deaktivert
Hvis "DHCP Enabled" faktisk er satt til "Nei", må du aktivere den. Klikk på Wi-Fi-ikonet på oppgavelinjen i Windows 7 og gå til koblingen "Åpne nettverk og delingssenter". I venstre sidefelt, gå til "Endre adapterinnstillinger", høyreklikk på den trådløse tilkoblingen og velg "Egenskaper".
I "Nettverk" -fanen vil det være "Denne tilkoblingen bruker følgende elementer" -feltet, og inne i to TCP / IP-protokollalternativer: versjon 4 (IPv4) og versjon 6 (IPv6). Velg den første, trykk på "Egenskaper" -knappen og merk av for "Få en IP-adresse automatisk" -boks. Gjenta prosedyren med IPv6, og til slutt skal du ha Internett-tilkoblingen din gjenopprettet.

Aktiverer DHCP-protokoll i Windows Nettverksinnstillinger
DNS
DNS-serveren kan også forstyrre den riktige funksjonen til Internett-tilkoblingen. Han er ansvarlig for å oversette IP-adressene til nettsider til vennlige, lett å dekorere navn. Takk til ham, du får tilgang til nettstedet vårt ved å skrive "www.techtudo.com.br" - og ikke "186.192.90.5".
Dette betyr også at når serveren støter på problemer som kjører denne oversettelsen, kan du ikke få tilgang til nettstedene. Kilden til feilen kan være i konfigurasjonen til notatboken eller Internett-leverandøren selv, men i begge tilfeller kan du manuelt endre DNS og få tilgang til nettverket.
Innstillingen utføres også i vinduet "IP Version 4 (TCP / IPv4)", hvis tilgang ble beskrevet i forrige emne (skriv inn Kontrollpanel, klikk på alternativet for å endre adapterinnstillinger, få tilgang til forbindelsens egenskaper uten wire, velg TCP / IPv4 og trykk på "Egenskaper" -knappen). Men i stedet for å endre det første elementet i vinduet, bør du sjekke "Bruk følgende DNS-serveradresser" -boksen.

Aktiverer manuell innføring av DNS-server i Windows 7
Feltene "Foretrukket DNS-server" og "Alternativt DNS-server" må fylles ut med adressene du ønsker. Hvis du ikke vet noe, er et tips å bruke de av Google, som har stabil funksjonalitet. Sekvensene er 8.8.8.8 i det foretrukne og 8.8.4.4 i alternativet.
Det er viktig å merke seg at flere faktorer påvirker ytelsen til en DNS, noe som betyr at søkemotoren ikke alltid er det beste alternativet. Du kan finne ut den beste serveren ved hjelp av Namebench, et gratis verktøy utviklet av Google selv.
Driveroppdatering
Driverne er programvare som utfører kommunikasjonen mellom operativsystemet og de forskjellige komponentene i datamaskinen. Derfor bør de alltid oppdateres, fordi disse oppdateringene inneholder korrigeringer av feil og tilpasninger som muliggjør driften av de ulike delene.
Når det gjelder Internett-tilgang, vil din bekymring være med nettverkskortdriveren. Gå til kontrollpanelet i Windows 7, skriv inn "System og sikkerhet" og gå til "System". Klikk på "Enhetsbehandling" i venstre kolonne på skjermen.
I Enhetsbehandling må du utvide alternativet "Nettverksadaptere" og sørge for at noen - spesielt Wi-Fi - har en gul trekant med et utropstegn. Hvis du har det, høyreklikk på det og trykk "Oppdater driver" (i bildet eksempelet nedenfor, var driveren allerede oppdatert).

Wi-Fi-nettverksadapterdriveroppdatering på notisboken
Hva er de beste Windows-tidene? Kommenter på forumet