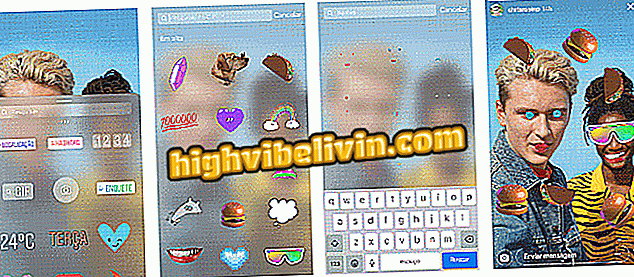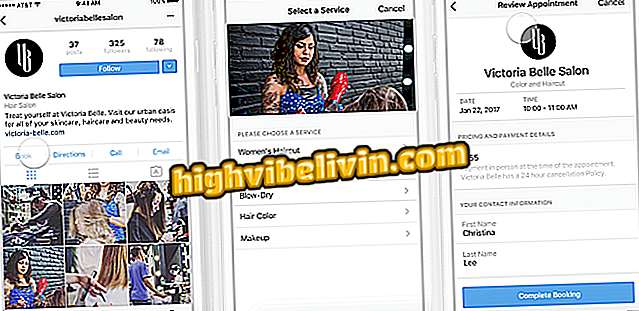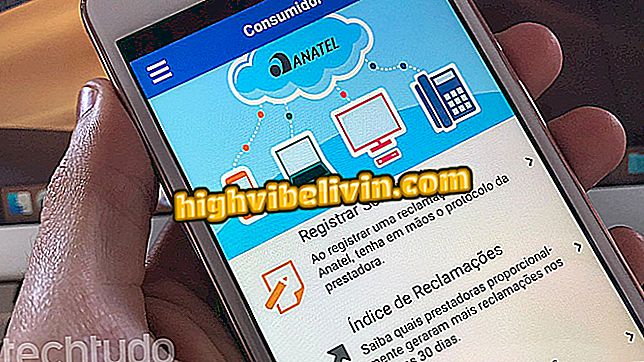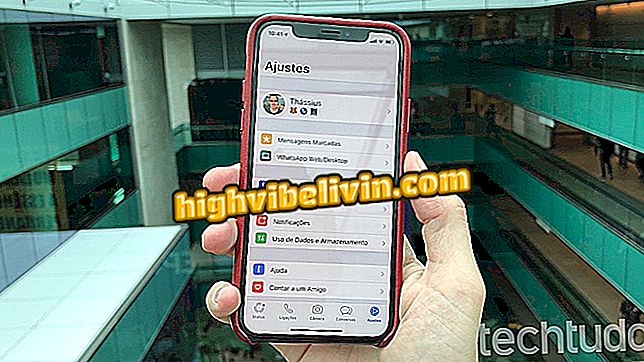Windows 10 auto reparasjon virker ikke? Korriger løkken på PCen
Den automatiske reparasjonen av Windows 10 fungerer kanskje ikke, og lar PCen stå i en oppstart som ofte ikke løser problemet. I tillegg blir du bare informert om at "Auto Repair ikke kan reparere PCen din". Deretter tilbyr systemet mulighetene for å slå av datamaskinen eller forsøke å løse problemet med "Avanserte alternativer". Forstå hvorfor bilreparasjoner skje og hvordan du løser løkken på PCen.
Windows 10 kan finne noen i bilder

Windows 10 auto reparasjon virker ikke? Slik løser du løkken på PCen
Vil du kjøpe mobiltelefon, TV og andre rabattprodukter? Kjenn Sammenlign
Hvordan skjer automatiske reparasjonsbånd?
Den vanligste årsaken til automatisk reparasjonsløkker er når Windows ikke slås av på riktig måte - på grunn av strømbrudd, en krasj, eller når batteriets bærbare batteri går tom for eksempel.
Hvis dette skjer, kan dataene i registeret være fylt med ufullstendige og ødelagte oppføringer, og harddisken kan bli ødelagt, siden lesearmen ikke har hatt tid til å gå inn i ventemodus.
For å hindre at PCen kommer inn i automatisk reparasjonssløyfen, slår du alltid av datamaskinen riktig. Men hvis du ikke kunne unngå dette, se de mulige løsningene på problemet.
Start Windows normalt
La oss starte med den enkleste løsningen: Noen ganger kan reparasjonsløkken oppstå, ikke fordi det virkelig er et problem med PCen din, men fordi Windows feilt tror at det er en.
For å omgå sløyfen, trykk F8 gjentatte ganger når PCen starter, for å gå inn i Windows Boot Manager. Deretter velger du alternativet "Start Windows normalt".
Windows vanligvisUtfør en systemgjenoppretting
Det neste trinnet er å prøve å utføre en systemgjenoppretting. For at dette skal fungere, vær oppmerksom på at du må ha systembeskyttelse aktivert tidligere i Windows.
Din automatiske reparasjonsløkke skal ta deg til den blå skjermen kalt "Advanced Boot Options". Velg "Feilsøking."
På neste skjermbilde, gå til "Avanserte alternativer" -elementet.
Klikk på "Systemgjenopprett" -alternativet, og velg deretter en dato etter at problemene startet.
Bruk kommandoprompten
Du kan også bruke kommandoprompten for å prøve å få PCen ut av loopen. På avansert oppstartsskjerm klikker du på "Feilsøking", "Avanserte alternativer". Derfra klikker du på "Kommandoprompt".
Skriv deretter inn kommandoene under, separert med Enter-tasten. Merk at for den siste kommandoen vil "c:" avhenge av stasjonsbokstaven på Windows-stasjonen.
- bootrec.exe / rebuildbcd
- bootrec.exe / fixmbr
- bootrec.exe / fixboot
- bootrec.exe / chkdsk / rc:
I verste fall må du installere Windows på nytt. Du kan gjøre dette fra det avanserte oppstartskjermbildet. Bare gå til "Feilsøking", "Tilbakestill PCen din" og følg instruksjonene.
Klar! Når PCen fungerer normalt, vær forsiktig når du slår av den.
Windows 10 Problemer i File Explorer: Hva skal jeg gjøre? Kommenter på.