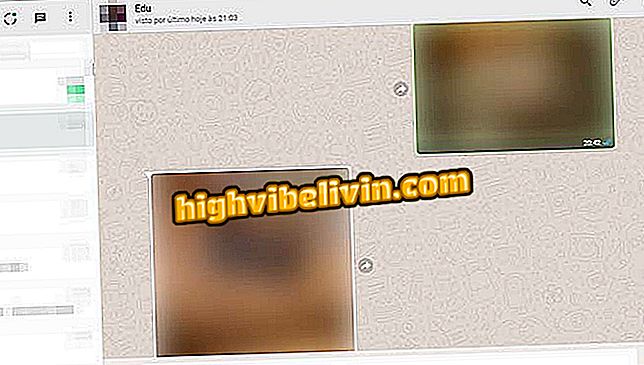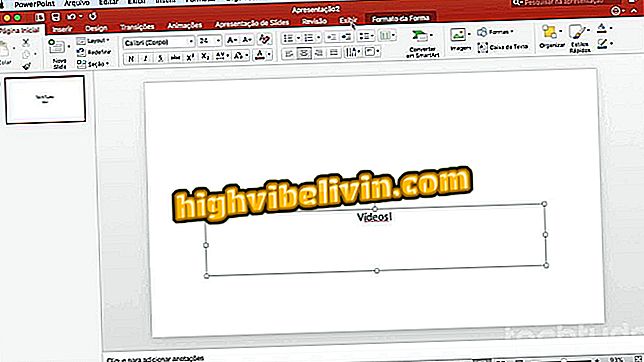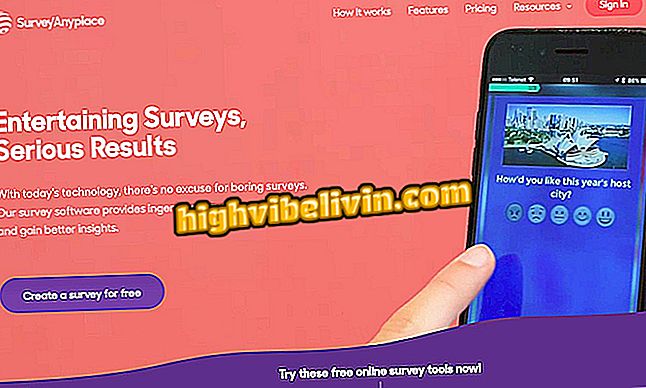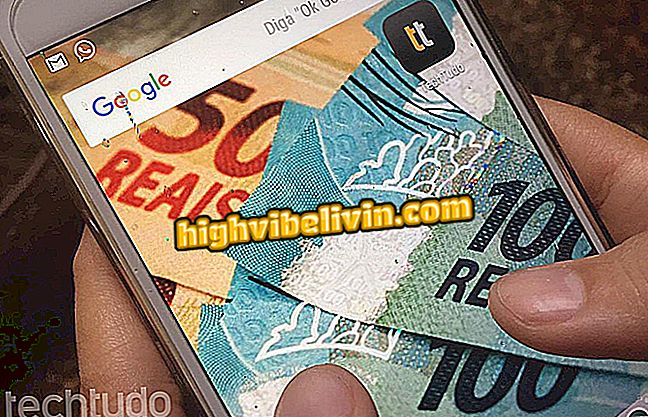Ved hjelp av Google Sheets årsregnskap for finansiell kontroll
Google Sheets tilbyr forskjellige regnearkmaler for å kontrollere økonomien. Brukere kan bruke den gratis tjenesten til å fastsette årlige utgifter for hjem, familie, barn, fritidsaktiviteter og andre tiltak som veier på budsjettet. Bare følg malen for å angi kostnadene dine - regnearket utfører automatisk regnskapene og viser en balanse mellom brukerens årlige budsjett.
Regneark åpnes og lagres i et elektronisk miljø. På den måten har du bare en Google-konto for å få tilgang til dokumentene. Med prosedyren trenger du heller ikke å laste ned noen filer eller programvare til datamaskinen. Saldoen vil bli lagret i arket ditt og kan lagres på PCen for visning i Microsoft Excel eller PDF i kompatibel programvare. Slik bruker du et regneark for Google Sheets for å spore familieutgifter hele året.
Syv Google-ark for å organisere livet ditt

Excel regneark klar for ferie
Vil du kjøpe mobiltelefon, TV og andre rabattprodukter? Kjenn Sammenlign
Trinn 1. Gå til Google Arkiv fra nettleseren og trykk på "Gå til Google Arkiv" -knappen. Hvis du er logget inn på Google-kontoen din, blir du automatisk omdirigert til startskjermbildet for tjenester. Hvis ikke, logg inn med Google-kontoen din for å fortsette;

Handling for å få tilgang til Google Sheets på datamaskinen din for å bruke et årlig utgiftsregneark
Trinn 2. Velg "Årlig budsjett" -malen øverst på skjermen for å åpne det årlige utgiftsbladet;

Handling for å åpne et Google Sheets Annual Spending regneark
Trinn 3. For å starte, sett inn en innledende saldo for din økonomi;

Handling for å sette en innledende finansbalanse på en Google Sheets årsberegning av regnearksmalen
Trinn 4. Nederst på skjermen går du til "Utgifter" -fanen for å se oversikten over utgifter foreslått av regnearket;

Handling for å se utgiftsregneark for årsbalanse for Google Sheets
Trinn 5. Regnearket tilbyr kun det engelske språket. På denne måten klikker du bare på ordene og skriver om dem på portugisisk for å opprettholde dokumentets organisering;

Handling for å redigere navnet på et utgifter på et regneark for Google Sheets årlige balanse
Trinn 6. For å fortsette klikker du på hullene i henhold til måneden av året du vil legge inn en utgift. Fortsett å fylle inn verdiene for hver måned slik at regnearksystemet automatisk beregner beløpet;

Handling for å begynne å fylle ut verdier på et Google Sheets Annual Spending regneark
Trinn 7. Når du har fullført utgiftene, merk at beløpet for hvert element vises i "Totalt". Kontoen gjøres automatisk av regnearket;

Beløp på ettårsutgifter registrert på Google Sheets Annual Spending Worksheet
Trinn 8. På bunnen av skjermen får du tilgang til "Inntekt" -fanen for å se inntektsforslagene som tilbys av regnearket.

Handling for å vise inntektsinnstillingsskjermen på et Google Sheets Annual Spending regneark
Trinn 9. På dette tidspunkt fyller du inn dine inntektsoppføringer i hver måned;

Handling for å fylle inn inntektsdata på et Google Sheets Annual Spending Worksheet
Trinn 10. På bunnen av skjermen går du til "Sammendrag" -fanen;

Handling for å vise en årlig utgiftsbalanse på et regneark for Google Sheets
Trinn 11. Spor diagrammer og andre data for å spore årlige finanser i detalj.

Data angir brukerens årlige utgiftsbalanse på et ark
Ready. Bruk tipset for å sikre at utgiftene dine blir mer bevisste i løpet av året.
Hva er den beste måten å konvertere en pdf-fil til Excel? Gi din mening i forumet.