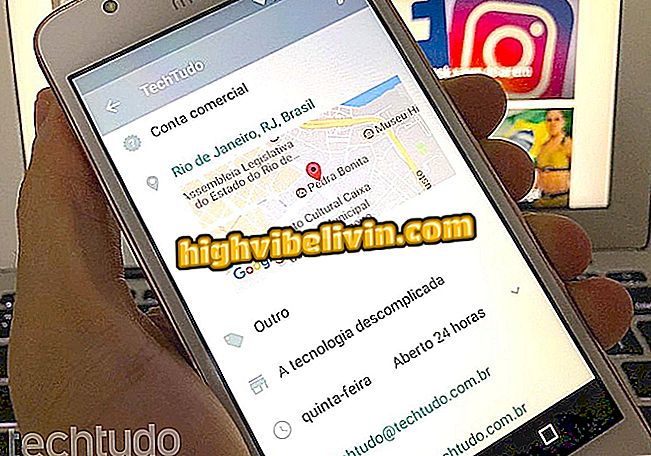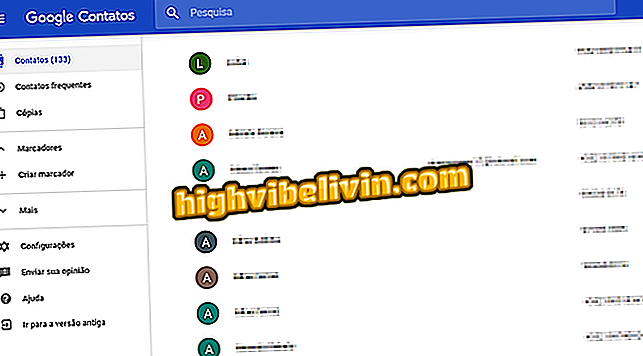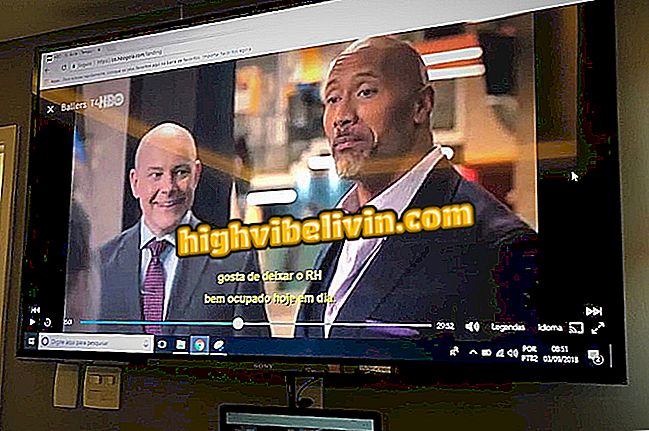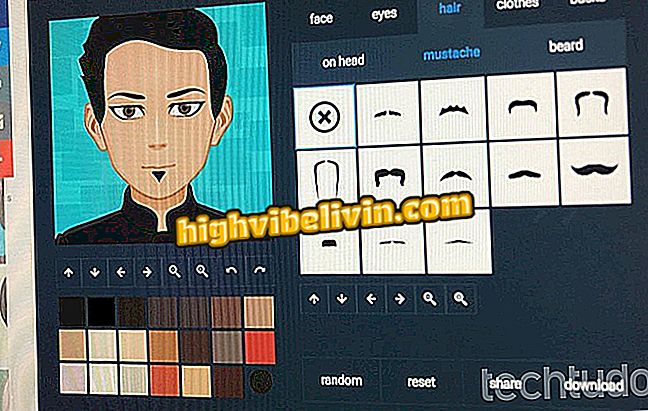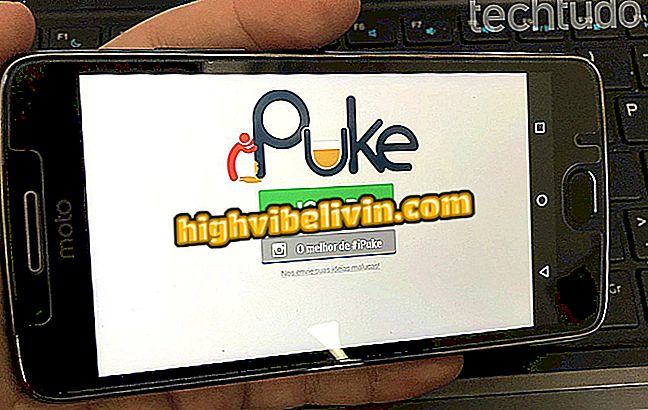Slik sikkerhetskopierer du telegram på PC og lagrer samtalene dine
New Telegram Desktop funksjonen lar deg eksportere meldingshistorikk og lagre til en fil på PCen. WhatsApp rivaliserende messenger brukere kan nå lagre en individuell samtale backup eller en konsolidert all-chat-fil, med bilder, videoer og dokumenter delt med kontakter. Innholdet er organisert i HTML-format og kan åpnes i nettleseren, for eksempel Chrome og Firefox, for Internett-frie søk.
Telegram kommer ut med syv funksjoner som WhatsApp er igjen med

Med Telegram Desktop kan du lagre og få tilgang til samtaler selv uten nettilgang
Slik får du tilgang til og bruker den nye Telegram-funksjonen på datamaskinen din med følgende veiledning. Prosedyren kan utføres på enheter med Windows-operativsystemet, MacOS og Linux - dette i 32-biters og 64-biters versjoner.
Vil du kjøpe mobiltelefon, TV og andre rabattprodukter? Kjenn Sammenlign
Slik gjør du individuell sikkerhetskopiering
Trinn 1. Åpne samtalen du vil lagre og gå til hovedmenyen. Deretter velger du alternativet "Eksporter chathistorikk";

Eksporter innholdet i en individuell telegramsamtale
Trinn 2. Definer hvilke innholdstyper som skal inkluderes fra backupfilen for offline-konsultasjon. Flytt graderingslinjen for å øke grenseverdien for backupfilen. Jo mer megabyte, jo bedre kvalitet blir bildene og videoene lastet ned;

Velg type og størrelse på filer som skal eksporteres fra Telegram
Trinn 3. Deretter klikker du ved siden av "Last inn i" for å velge målmappen. Klikk på "Eksporter" for å starte forespørselen;

Velg nedlastingsmappen og start å eksportere Telegram-samtalen
Trinn 4. Prosedyren kan ledsages av et popup-vindu, tilgjengelig ved å klikke på toppen av samtalevinduet. Telegramet anbefaler ikke å avslutte søknaden mens prosessen pågår, men sikkerhetskopien kan avbrytes når som helst med et klikk. Endelig vil filen være tilgjengelig i målmappen.

Stopp å eksportere telegramdata når som helst
Sikkerhetskopierer alle samtaler
Trinn 1. Gå til hovedmenyen til Telegram og gå til "Innstillinger";

Få tilgang til telegraminnstillingene på PCen
Trinn 2. Rull ned til "Personvern og sikkerhet" og trykk på det siste alternativet, med tittelen "Eksporter telegramdata";

Få tilgang til Telegram-dataeksportverktøyet
Trinn 3. Det generelle datautføringsverktøyet krever innstilling av et større antall parametere. Begynn med å velge typer samtaler å vurdere i sikkerhetskopien;

Velg samtalene som vil bli lagt til i Telegram-sikkerhetskopien
Trinn 4. Kontroller deretter hvilket innhold som skal inkluderes i filen og den maksimale størrelsen på pakken. Husk at denne verdien påvirker kvaliteten på bilder og videoer;

Velg innholdstypene og den totale Telegram-backupstørrelsen
Trinn 5. Nedenfor kan du velge alternativet "Aktive økter" for å inkludere historien til enheter som har logget på din Telegram-konto. På slutten, velg backup destinasjonsmappen på PCen og gå til "Eksporter".

Fullfør og installer og start Telegram backup
Vise frakoblet sikkerhetskopiering
Trinn 1. På slutten av backupprosessen, enkelt eller generelt, kan Telegram du åpne filene med et klikk på "Vis mine data". Informasjonen er også tilgjengelig direkte fra katalogen valgt for å lagre innholdet;

Åpne Telegram-sikkerhetskopien på slutten av eksporten
Trinn 2. Når du åpner backup-mappen, dobbeltklikker du på "messages.html" -filen for å få tilgang til din nettbaserte meldingshistorikk i nettleseren.

Åpne HTML-filen for å vise meldingene
Ready. Nyt instruksjonene, lagre innholdet du vil ha fra samtalene i telegrammet og se når du vil, selv uten Internett.
Hva er den sikreste messenger? Kommenter på.

Telegram: fire nysgjerrige funksjoner