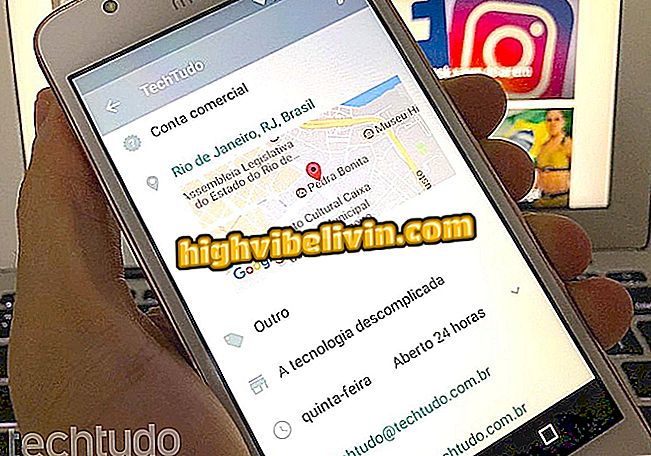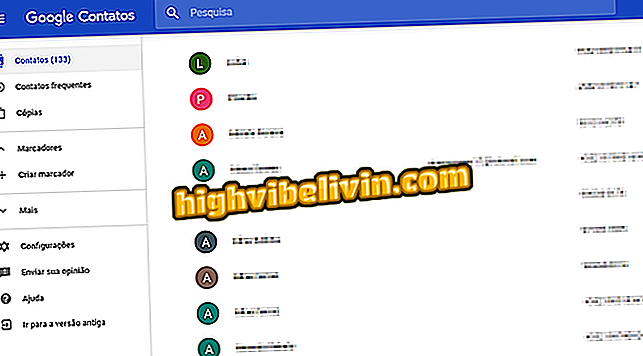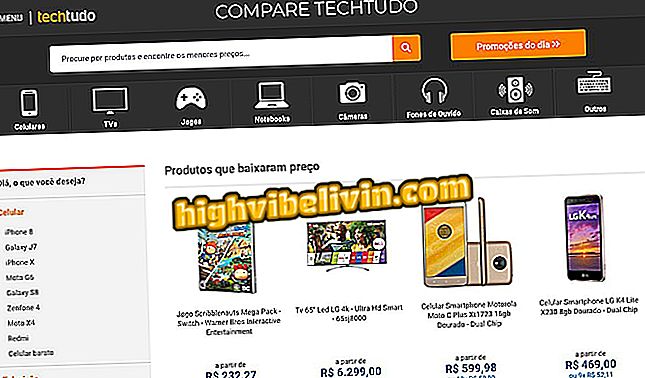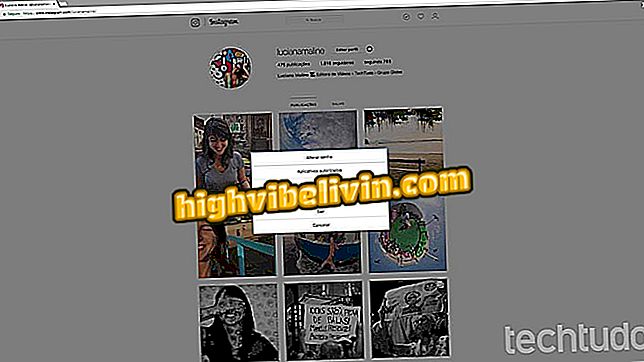Slik redigerer du bilder i Photoshop
Adobe Photoshop er et program som gir grunnleggende funksjoner for bilderedigering, samt flere profesjonelle funksjoner. Programmet lar deg beskjære og endre størrelse på bilder, bruke filtre og justere fargeparametere, gjøre eksponeringsjusteringer og lysstyrke på fotografier.
I tillegg kan nybegynnere bruke Photosop til å fjerne blemmer og hudfeil, sette inn tekst på bilder, og simulere stående modus-effekten som finnes i applikasjoner og funksjoner på kameratelefonen. Hvis du vil lære hvordan du bruker noen grunnleggende funksjoner for å redigere bildene dine ved hjelp av Adobe Photoshop på Windows og MacOS-datamaskiner, kan du se våre tips.
Seks funksjoner i Photoshop 2019 for nybegynnere du burde vite

Slik bruker du grunnleggende Adobe Photoshop-funksjoner for å redigere bildene dine som profesjonelle
Vil du kjøpe mobiltelefon, TV og andre rabattprodukter? Kjenn Sammenlign
Slik beskjærer du foto i Photoshop
Funksjonen som finnes i flere andre redaktører, er verktøyet for å klippe bilder en av pilene i Photoshop. Adobe-programvaren har fire funksjoner for skjæreverktøyet ditt; se nedenfor hvordan du bruker hovedalternativet som lar deg beskjære bilder fra kantene på filen.
Trinn 1. Åpne et bilde i programmet og hold venstre museknapp nede på det uthevede ikonet i bildet nedenfor. Legg merke til at skjæreverktøyet er i verktøylinjen på siden av skjermen;

Handling for å åpne alternativer for Photoshop cutter
Trinn 2. Velg alternativet "Beskjæringsverktøy" for å aktivere standard skjæreverktøyet til programvaren;

Handling for å angi standardverktøyet for beskjæring av bilder i Photoshop
Trinn 3. Klikk og dra et hvilket som helst punkt på kantene av bildet i rammen. Når du setter inn kuttet, trykker du bare på "Enter" -knappen på tastaturet og lagrer bildet på PCen.

Handling for å beskjære bilder ved hjelp av Adobe Photoshop
Innstilling av lysstyrke og kontrast i bilder
Dette er en innstilling som gir viktige forbedringer i toneområdet av bilder. Lysstyrkejustering kan øke eller redusere tone-, høyde- og skyggeverdier. Kontrastjustering omhandler det samlede spekteret av tonalverdier av bilder.
Trinn 1. Åpne et bilde for redigering og gå til "Bilde" i toppmenyen til programvaren;

Handling for å få tilgang til innstillinger for Adobe Photoshop-bilder
Trinn 2. Hold musen over "Justeringer" og deretter "Brigtness / Contrast";

Handling for å få tilgang til Adobe Photoshops lysstyrke- og kontrastkontrollverktøy
Trinn 3. Bare bruk glidebryterne for å kontrollere disse parametrene. For å se resultatene av innstillingene i sanntid, hold "Forhåndsvisning" -alternativet valgt i det nedre delen av vinduet. Husk at innstillingen kun lagres når du trykker på "OK" -knappen.

Adobe Photoshop Brightness and Contrast Control Tool
Hvordan justere bildemetning
Denne funksjonen lar deg endre fargetone, metning og lysstyrke av bestemte farger, eller justere alle fargene som er tilstede i et bilde samtidig. Funksjonen kan fungere som en fin og rask justering for bilder som krever mer levende farger.
Trinn 1. Åpne et bilde og klikk på "Bilde" -menyen. Deretter hviler du musepekeren på "Justeringer" og velger "Hue / Saturation";

Handling for å få tilgang til verktøyet for å justere fargetone og metning av Adobe Photoshop
Trinn 2. Du kan velge å bruke en forhåndsinnstilling øverst på verktøyet. Standardinnstillingen stemmer imidlertid ikke overens med bildet ditt. Verktøyet er angitt som standard slik at innstillingene "Hue", "Saturation" og "Lightness" endres i alle farger når "Master" er valgt. For å sjekke alternativene for nyanser, klikk på det blå pilikonet ved siden av "Master";

Handling for å velge et fargemønster som skal redigeres ved hjelp av verktøyet Adobe Photoshop Hue og Saturation
Trinn 3. På dette punktet, velg ett av fargemønstre. For dette eksempelet bruker vi Blues-alternativet til å endre toner i blått;

Handling for å angi et fargemønster for å endre fargetone og fargetonejusteringer for et bilde i Adobe Photoshop
Trinn 4. Bruk glidebryterne og kontroller hvordan bildet endres i bakgrunnen. Når du er fornøyd med innstillingene, trykker du på "OK" for å lagre dem.

Slider kommandoer for å endre fargetone og metningsparametere i bilder i Adobe Photoshop
Hvordan justere eksponering for et bilde
Eksponering er mengden lys tatt av kameraet for å lage bildet. Denne faktoren kan endres under redigeringsprosessen i Photoshop. Når et bilde er for mørkt, sier vi at det er undereksponert. Når det er for mye klarhet, sier vi at den er overeksponert. Slik løser du dette problemet ved hjelp av Photoshop.
Trinn 1. Åpne et bilde og gå til "Bilde" i toppmenyen. Så hvil musepekeren på "Justeringer" og gå til "Eksponering";

Handling for å få tilgang til Adobe Photoshop-eksponeringsjusteringsverktøyet
Trinn 2. Bruk glidebryterne "Exposure", "Offset" og "Gamma" for å løse undereksponering eller overeksponering på bildet.

Handling for å justere eksponeringsparametere for bilder i et bilde i Adobe Photoshop
Endre størrelse på bilder i Photoshop
Trinn 1. Åpne et bilde og gå til kategorien "Bilde". Deretter får du tilgang til "Bildestørrelse" -funksjonen;

Handling for å få tilgang til Adobe Photoshop-bildeformateringsverktøyet
Trinn 2. Redimensionering gjøres ved å sette inn verdier for piksler av bildet uten å kutte ned. Dermed opprettholdes den opprinnelige utformingen av bildet. Hold "Constrain Proportions" -alternativet slik at bildeforholdet opprettholdes.

Verktøyjusteringer for å endre størrelse på bilder i Adobe Photoshop
Slik søker du filtre i Photoshop
På samme måte som i kjente mobile apps som Instagram, tilbyr Photoshop også filtre. Verktøyet kan forsterke farger for å endre tonaliteten på bildene på en enkel måte. Sjekk det ut.
Trinn 1. Åpne bildet og velg "Bilde" fra toppmenyen til programvaren. Så hvil musepekeren på "Justeringer" og velg "Photo Filter";

Handling for å få tilgang til Adobe Photoshop filterverktøyet
Trinn 2. Klikk på navnet på det nåværende filteret for å se flere alternativer, som vist på bildet nedenfor.

Handling for å velge en filtertype for bilder i Abobe Photoshop
Trinn 3. Velg ett av filtrene som er tilgjengelige i Photoshop;

Handling for å velge en type bildefilter som skal brukes i Adobe Photoshop
Trinn 4. Bruk glidebryteren "Tetthet" for å angi effektintensiteten som er brukt på bildet.

Handling for å justere intensiteten til et bildefilter i Adobe Photoshop
Slik skriver du inn Photoshop-bilder
Programmet lar deg også legge til tekster om bilder for å lage meldinger, annonser og lage forskjellige typer filer som trenger informasjon i tekst. Brukere kan tilbakestille skriftstørrelse, skrifter, farger og karakterformatering.
Trinn 1. Åpne bildet og trykk på "T" -ikonet i verktøylinjen på venstre side av skjermen. Deretter klikker du på plasseringen av bildet du vil legge til teksten til, og bruker tastaturet til å legge inn informasjonen.

Handling for å aktivere tekstboksverktøyet i bilder i Adobe Photoshop
Trinn 2. Bruk alternativene øverst på skjermen for å tilbakestille skrifter, tegnstørrelse, formatering og farge.

Alternativer for å justere tegn i bilder i Adobe Photoshop
Slik sletter du folk og objekter
Dette er et tips som kan bidra til å fjerne spesifikk sikt og peker fra et bilde eller slette uønskede ansikter og objekter. Verktøyet er også nyttig for å fjerne fokus fra bakgrunnen til et bilde, og dermed unaturlig reproduksjon av effekten oppnådd på DSLR-kameraer og smarttelefoner ved hjelp av stående modusinnstillingen.
Trinn 1. Hold museklikk på drop-ikonet i verktøylinjen på venstre side av skjermen, og velg "Smudge Tool", som er representert av et fingerikon;

Handling for å aktivere Smudge Tool i Photoshop for å slette personer og objekter
Trinn 2. Sett størrelsen på verktøyområdet til "Størrelse" og intensiteten av effekten i "Hardness". Klikk deretter på bildet for å lukke glidebryteren;

Handling for å håndtere Smudge Tool-handlingen for å slette personer og objekter i Photoshop
Trinn 3. Klikk og dra musepekeren over et punkt i bildet for å bruke effekten i henhold til intensiteten du angav tidligere.

Handling for å bruke uskarphet på et bilde ved hjelp av Photoshop
Hvordan å fjerne hud flekker og kviser
Hudfeil kan enkelt fjernes ved hjelp av Adobe Photoshop. Programvaren har et spesifikt verktøy som sammen med bare ett klikk forveksler piksler som gjør områdene ensartede. Prosedyren kan brukes til å fjerne blemmer og kviser.
Trinn 1. Trykk på kurativikonet i verktøylinjen på venstre side av skjermen for å aktivere funksjonen;

Handling for å aktivere verktøyet som gjør det mulig å fjerne flekker og kviser fra bruk i Photoshop
Trinn 2. Velg punktet eller ryggraden ved hjelp av indikasjonen for effekten som erstatter musepekeren;

Handling for å bruke effekten som fjerner flekker og ryggraden fra håret i Adobe Photoshop
Trinn 3. Verktøyet fjerner flekken automatisk, som vist på bildet nedenfor.

Bilde med hudflekk fjernet ved hjelp av Adobe Photoshop
Bruk tipsene til å bruke grunnleggende verktøy og redigere bildene dine alene med Adobe Photoshop på PCen.
Hvordan løse skriftproblemer i Photoshop? Still spørsmål i forumet.

Photoshop: Fem tips for bruk av programmet