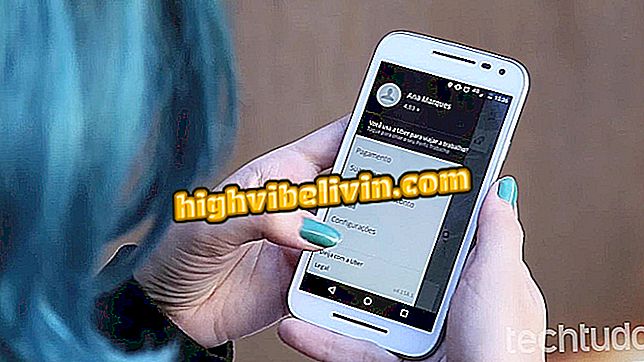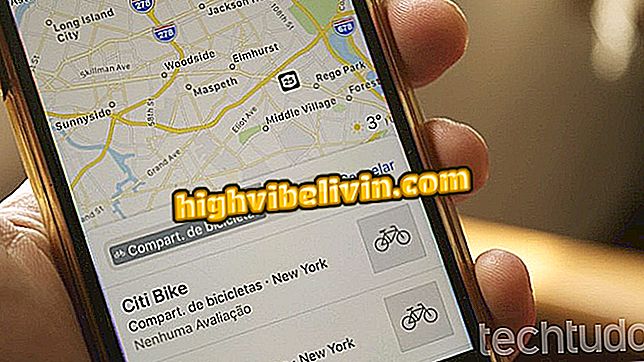Slik bruker du Photo Editor Pro-appen til å redigere bildene dine på Android
Photo Editor Pro er en ganske komplett gratis bildeditor for Android-telefoner. I appen kan brukeren justere lysstyrke, kontrast, metning, belysning, legge til effekter, filtre, blant annet alternativer. Verktøyet er nyttig for alle som ønsker å fikse og forbedre sine bilder før de legges ut på sosiale nettverk som Facebook og Instagram eller sende til venner på messengers, for eksempel WhatsApp og Messenger.
I den følgende opplæringen lærer du hvordan du bruker Photo Editor Pro til å redigere bildene dine på telefonen. Prosedyren ble utført på en Moto E4 med Android 7.1.1 Nougat, men tipsene gjelder også for andre enheter med Googles operativsystem.
App for å redigere bilder: de beste appene for Android og iPhone

Lær hvordan du bruker Photo Editor Pro-appen for å forbedre bildene dine
Vil du kjøpe mobiltelefon, TV og andre rabattprodukter? Kjenn Sammenlign
Trinn 1. Last ned Photo Editor Pro på og åpne appen. Velg om du vil bruke et bilde fra galleriet eller åpne kameraet for å ta et bilde. I appredigeringsprogrammet berører du «Ramme» for å justere størrelsen på bildet, rotere eller bla på bildet;

Juster fotostørrelse og orientering i Photo Editor Pro
Trinn 2. Trykk på "Filter" for å legge til en effekt på bildet. Velg ønsket filter og klikk igjen på det for å åpne intensitetskontrollen. Etter å ha gjort de ønskede innstillingene, trykk på knappen som er angitt for å bruke endringene;

Påfør et filter i Photo Editor Pro
Trinn 3. I "Juster" -fanen kan du endre lysstyrke, kontrast, varme, metning, markere en farge og andre innstillinger. Gjør de ønskede endringene og klikk på den angitte knappen for å søke

Juster lysstyrke, metning, kontrast og mer i Photo Editor Pro
Trinn 4. Funksjonen "Sløret" forvirrer bildet. Som standard er bildet helt uklart. Alternativet gjør det mulig å justere intensiteten til uskarpheten og avsløre punkter i bildet i henhold til brukerens valg. Du kan fortsatt uklare bildet i en sirkel eller en linje. Etter å ha gjort justeringene, berør "Apply" i øvre høyre hjørne;

Photo Editor Pro verktøy lar deg sløre deler av bildet i Photo Editor Pro
Trinn 5. I "FZ Light" kan du legge til effekter på bildet. Etter å ha valgt ønsket effekt, kan du flytte den over bildet og bruke pincetbevegelsen for å endre størrelse og orientering. Bruk glidebryteren rett under bildet for å justere effekten av opaciteten. Gå til "Apply" øverst til høyre for å lagre;

Legg til bildeeffekter til Foto i Photo Editor Pro
Trinn 6. Med "Blending" kan brukeren legge til et overlagt bilde til det opprinnelige bildet. For å gjøre dette, trykk "Galleri" og velg filen. Du kan deretter kontrollere overlegget på overlegget og slette deler av bildet ved å trykke på viskelærikonet;

Kombiner to bilder i Photo Editor Pro
Trinn 7. I "Mirror" lar applikasjonen innspille effekten i bildet i flere retninger. Trykk på ønsket alternativ og bruk knappen angitt for å bruke endringen;

Speilfoto i Photo Editor Pro
Trinn 8. På "Snap" -fanen kan du legge til rammer eller grenser til bildet. Funksjonen er nyttig for å forlate det firkantede bildet for å legge ut på Instagram uten å kutte noen kant av bildet. Etter å ha valgt ønsket alternativ, gå til "Apply";

Bruk grenser til foto i Photo Editor Pro
Trinn 9. Bruk "Klistremerke" -fanen for å sette inn emoji-figurer, julepynt og andre detaljer. Når dette er gjort, trykker du på den angitte knappen for å bruke funksjonen;

Legg til bilder i Photo Editor Pro
Trinn 10. Hvis du vil, berør "Tekst" for å åpne tastaturet og sette inn setninger om bildet ditt. Brukeren kan bruke knappene på den blå linjen for å tilpasse skrifttypen, fargen på teksten, gjennomsiktigheten og mer. Deretter klikker du på knappen som er angitt for å bruke modifikasjonen;

Skriv inn tekst i Photo Editor Pro
Trinn 11. De to siste knappene vil forbedre kroppens utseende og legge til frihånds tegninger. I det første alternativet er det mulig å redusere tiltak, sett tatoveringer, muskler, tilbehør og rekvisitter. I det andre kan de interesserte bestemme farge og tykkelse av sporet;

Verktøy tillater deg å forbedre kroppen eller legge til tegninger i Photo Editor Pro
Trinn 12. Til slutt, etter å ha gjort alle ønskede innstillinger, trykk "Lagre" øverst til høyre på skjermen for å eksportere filen. Bildet lagres automatisk i telefonens fotogalleri. Hvis du vil, bruk knappene på Facebook, Instagram og andre til å dele bildet på sosiale nettverk.

Eksporter det redigerte bildet i Photo Editor Pro
Ready. Benytt deg av tipsene for å forbedre bildene dine med Photo Editor Pro-appen, og publiser til sosiale nettverk.
Hva er det beste programmet for redigering av bilder? Du kan ikke svare på dette emnet

Hvordan tegne bakgrunn fra et bilde i Photoshop