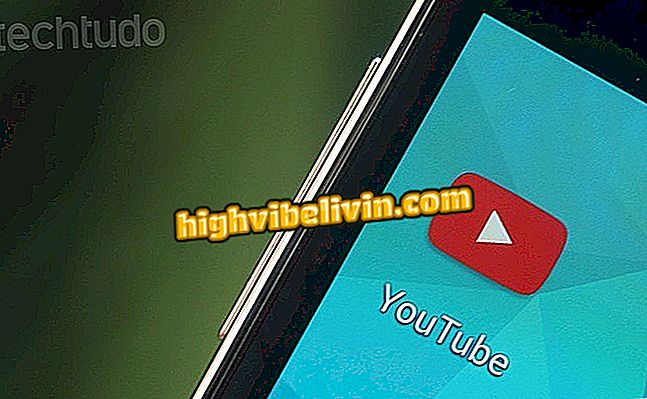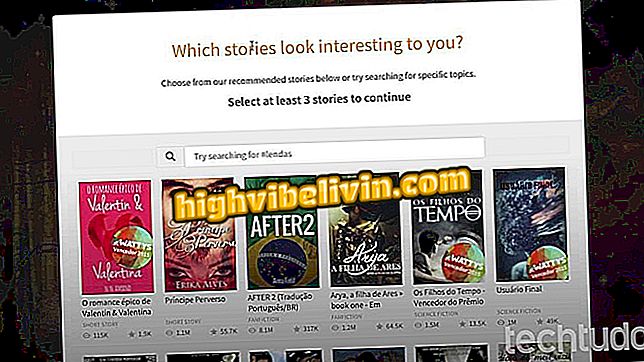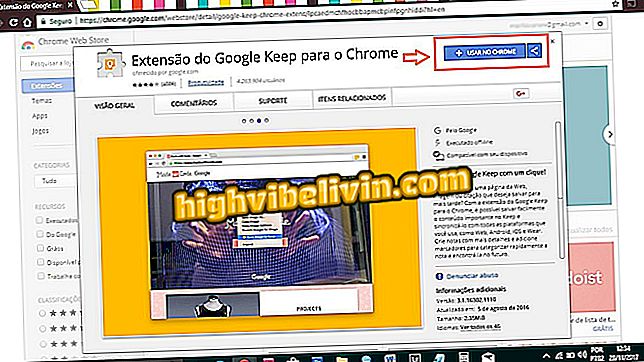Slik bruker du Gboard på iPhone
Gboard er tastaturprogrammet utviklet av Google og standard på de fleste Android-telefoner. Den har også en iPhone-versjon (iOS) med noen interessante forskjeller som ikke finnes på Apples innfødte tastatur: Internett-søk, bildesøk, GIF og gesttyping.
Lær hvordan du følger trinnvise instruksjonene for hvordan du installerer, konfigurerer og bruker Gboard på iPhone. Selv om bildene ble tatt på Apple-smarttelefonen, er prosedyren den samme på iPod Touch og iPad.

Lær om funksjonene til iPhone Gboard
Funksjoner som Gboard har og andre mobile tastaturer er
installasjon
Trinn 1. Gå til Gboard nedlastingssiden og velg "Last ned". Du blir sendt til Apple App Store. Derfra, trykk "Get" og "Install."

Installer Gboard på iPhone
App: Få tekniske tips og nyheter på telefonen din
Trinn 2. Når du har lastet ned og installert appen, går du til "Innstillinger" i iOS og klikker på "Generelt". Skyv deretter skjermen til slutten og trykk på Tastatur.

Åpne de generelle iOS-innstillingene
Trinn 3. Trykk nå på "Tastaturer" og på neste skjermbilde trykk "Legg til nytt tastatur ...".

Legge til et nytt tastatur
Trinn 4. I delen "Tredjeparts tastaturer" klikker du på "Gboard" for å legge til den (ikke forveksle med "Google" -alternativet, vanligvis knyttet til Google-appen). Gå tilbake til forrige skjerm, trykk igjen på tastaturet "Gboard".

Legg til Gboard-tastaturet
Trinn 5. Til slutt, for alle tastaturfunksjoner skal fungere normalt, aktiver alternativet Tillat full tilgang og trykk på "Tillat" for å bekrefte.

Tillat full tilgang
Slik bruker du Gboard
Trinn 1. Etter at du har installert og aktivert Google-tastaturet i iOS-innstillingene, kan du bruke det i et hvilket som helst program som lar deg skrive inn tekst - enten WhatsApp, Facebook Messenger eller Apples e-postprogram. For å gjøre dette, trykk på globusikonet (nederst til venstre på tastaturet) eller hold det nede og velg "Gboard".

Bytte tastaturet på iPhone
Trinn 2. I tillegg til muligheten til å skrive inn ved å dra fingeren på tastaturet som om du var tegning, er Gboards store differensial på Google-ikonet. Trykk på den for å utføre søk uten å forlate appen du bruker.

Bruke Gboard
Trinn 3. Trykk på et resultat for å legge det til programmet og kopier informasjonen til utklippstavlen. På denne måten kan du lime inn teksten hvor som helst.

Bruke Tastatursøk
Trinn 4. Bruk fanene nederst på tastaturet for å søke etter bilder og GIFer. Trykk på et resultat for å kopiere bildet.

Søker etter bilder og GIFer
Trinn 5. Hvis du vil bruke det kopierte bildet eller GIF, klikker du bare på tekstfeltet slik at ballongmenyen vises. Til slutt, bruk bare "Lim inn" -alternativet.

Lim inn bildet eller GIF
Trinn 6. Du kan også bruke taletyping. For å gjøre dette, trykk bare på mellomromstasten og hold nede i noen sekunder. Snakk deretter teksten du vil skrive inn.

Bruke taletrykk
Trinn 7. Hvis du vil konfigurere Gboard-språket, søkealternativer, temaer og mer, berør du klokkeikonet og skyver du til "Innstillinger". Gboard-appen åpnes på innstillingsskjermbildet.

Tilgang til Gboard-innstillinger
Med disse tipsene kan du dra nytte av Gboards funksjoner og få tid på iPhone eller iPad.
Hvordan løse mobiltelefon virtuelle tastaturfeil? Still spørsmålene dine i forumet.