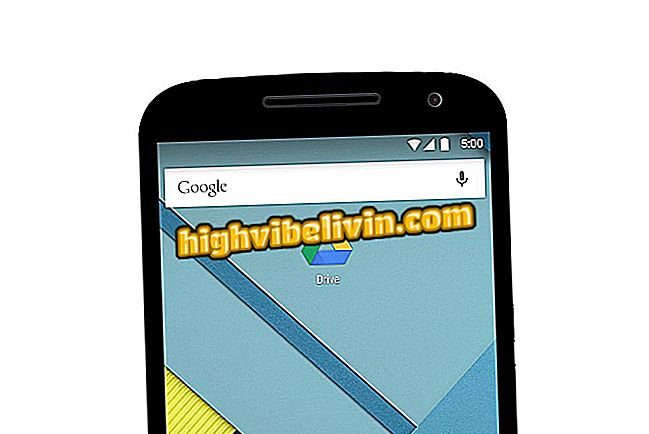Slik blokkerer du Google Chrome med passord
Chrome-brukere kan bruke gratis PassBrow-utvidelsen for å blokkere nettleseren med et passord. Det lar deg sette et passord slik at kun autoriserte personer kan surfe på nettet på PCen. I tillegg er verktøyet nyttig for å unngå Internett-tilgang på datamaskiner som deles med barn eller i arbeidsmiljøer med lite privatliv, for eksempel.
Når du har satt opp, åpner plugin passordfyllingsskjermen hver gang Chrome starter. Hvis det brukte passordet ikke er korrekt, lukkes nettleseren automatisk og forhindrer dermed at datamaskinen får tilgang til nettet. For å lære å blokkere Googles nettleser med et passord, sjekk ut gjennomgangen nedenfor.
Slik laster du ned et Chrome-plugin

Opplæringen viser hvordan du bruker PassBrow-utvidelsen for å blokkere Chrome med passord
Trinn 1. Gå til nedlastingssiden for utvidelsen i Chrome Nettmarked (//chrome.google.com/webstore/detail/passbrow-password-for-chr/lbgoadondhcaigdkciejdegkgambbkne?hl=no) og klikk på "Bruk i Chrome ";

Handling for å forberede Passbrow-utvidelsen for å blokkere Chrome med passord
Trinn 2. Gå til "Legg til utvidelse" for verktøyet som skal installeres;

Handling for å laste ned og installere PassBrow-utvidelsen for å blokkere Chrome med passord
Trinn 3. Etter installasjon vises en advarsel på skjermen som varsler deg om at PassBrow må aktiveres i Chrome anonym modus. Trykk "OK" for å fortsette;

Vær oppmerksom på at PassBrow må aktiveres i Chrome anonym modus
Trinn 4. Aktiver alternativet "Tillat i anonym modus";

Aktiver alternativet for å aktivere PassBrow i Chrome's anonyme modus
Trinn 5. Klikk på utvidelsesikonet øverst til høyre i Chrome-vinduet;

Handling for å vise vinduet PassBrow-utvidelse i Chrome
Trinn 6. Gå til "Valg" for å få tilgang til utvidelseskonfigurasjonsgrensesnittet;

Handling for å få tilgang til PassBrow Chrome-utvidelsesinnstillingene
Trinn 7. Fyll ut de personlige informasjonsfeltene og klikk "Lagre". Sett deretter et låspassord og trykk "Lagre";

Handling for å lagre Chrome PassBrow-utvidelsens innstillinger for personlig data og passord
Trinn 8. Last ned passordet backup-filen du nettopp har satt opp;

Handling for å laste ned PassBrow passord backup fil
Trinn 9. Selv om du ikke konfigurerer noe i "Tilleggsinnstillinger", klikker du på "Lagre" -knappen;

Mulighet for å lagre tilleggsutstyr for PassBrow for Chrome
Trinn 10. Klikk på utvidelsesikonet, og velg deretter "Lås";

Handling for å blokkere Chrome med passord ved hjelp av PassBrow-utvidelsen
Trinn 11. På dette tidspunktet kan bare de som har tilgangslösenordet bruke nettleseren. Hvis passordet er feil eller "Avbryt" -knappen brukes, blir nettleseren automatisk stengt.

Handling for å angi opplåsingspassordet for Chrome med PassBrow-utvidelsen
Ta tipset for å hindre at folk uten din tillatelse har tilgang til Internett på datamaskinen din med PassBrow for Google Chrome.
Hva er din favoritt nettleser og hvorfor? Kommenter på.

Slik låser du opp popup-vinduer i Google Chrome