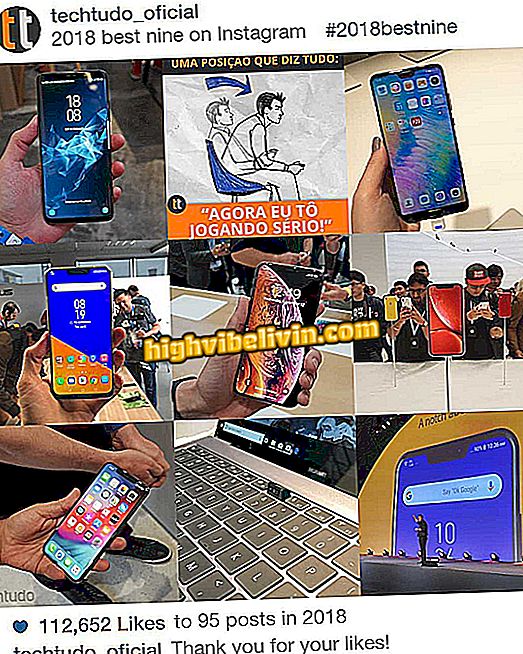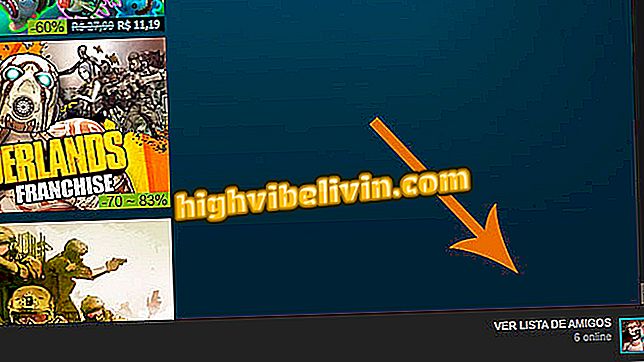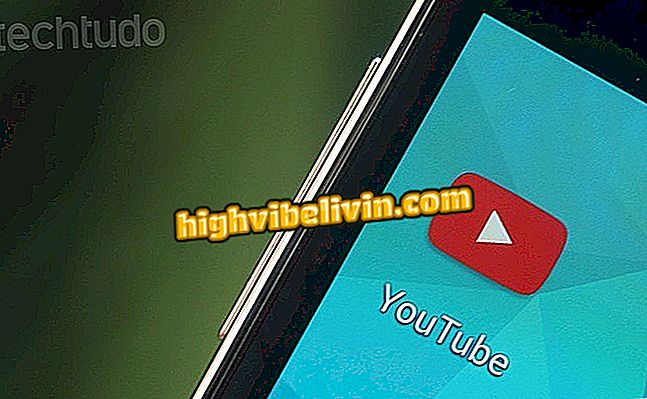Skype på Mac: Se hvordan du installerer og bruker programmet
Skype er en kommunikator fra Microsoft med versjoner for ulike operativsystemer, inkludert macOS. Programmet har fått et stort redesign for Apple-datamaskiner, noe som gir en ny design, mer moderne og raskere når du sender meldinger og filer. Programmet er gratis å laste ned og er fortsatt et av de beste alternativene for å lage videosamtaler, taleanrop, ringe til konvensjonelle numre (VoIP) og chatte med venner ved hjelp av tekst. Se i følgende veiledning hvordan du laster ned, installerer og bruker de grunnleggende funksjonene til Skype på Mac.
Skype online: hvordan du bruker programmet på nettet uten å laste ned noe

Steg for trinn lærer deg hvordan du laster ned og bruker Skype på Macbook
Slik laster du ned
Trinn 1. Last ned Skype for Mac og få programinstallatøren på skrivebordet. Dobbeltklikk for å åpne installasjonsveiviseren. Deretter flytter du appen til "Programmer" -mappen i Finder.

Flytt Skype til Programmer-mappen i Finder
Trinn 2. Gå til mappen "Programmer" og kjør Skype for første gang.

Gå til Skype i Programmer-mappen
Trinn 3. MacOS skal vise en varslingsmelding som anbefaler at Skype er et program lastet ned fra Mac App Store. Klikk på "Åpne" for å fortsette.

Tillat at Skype kjøres på Mac
Trinn 4. Gi deretter tillatelse til Skype å bruke Mac-dataene dine i "Tillat alltid".

Gi en ny tillatelse til Skype til å begynne å bruke
Hvordan logge på og begynne å bruke
Trinn 1. Skriv inn ditt Skype brukernavn og passord.

Skriv inn Skype-e-post og passord
Trinn 2. I neste trinn må Microsoft kreve en ekstra kode for å skrive inn Skype. Velg en av metodene som tilbys for å motta koden og få tilgang til kontoen.

Få en kode for å gå inn på Skype
Trinn 3. I de første trinnene i Skype lar appen velge mellom to temaer for programmet: lys og mørk. Velg og fortsett.

Velg et Skype-tema
Trinn 4. Neste, kontroller driften av høyttalerne og mikrofonen. Generelt anbefales det å aktivere alternativet "Juster mikrofoninnstillinger automatisk".

Konfigurer Skype-video og talefunksjoner
Slik starter du en samtale
Trinn 1. Etter de første trinnene viser Skype endelig alle dine siste samtaler og en liste over kontakter til venstre. Når du åpner en samtale, bruker du toppknappene til å starte en videosamtale, taleanrop eller legge til noen andre i chatten. Nederst, klikk på snarveiene for å dele emojis, filer og plassering.

Lag anrop av alle slag og send filer i samtaler
Trinn 2. Ved å klikke på kontaktnavnet, viser Skype informasjon om personen og lar deg utløse hurtigfunksjoner. Du kan for eksempel starte et video- eller taleanrop, opprette en gruppe eller aktivere "Oversetter" -funksjonen, som utfører samtidig oversettelse av samtalen.

Bruk oversetterfunksjonen i Skype for Mac
Hvordan konfigureres
Trinn 1. Selv om du allerede har konfigurert Skype-stemme- og videofunksjonene i installasjonen, kan du tilpasse programmet i en annen meny. Klikk på ikonet "tre prikker" øverst og velg "Programinnstillinger".

Få tilgang til Skype-innstillinger på Mac-en
Trinn 2. Aktiver eller deaktiver chatmeldinger og lyder. Du kan også aktivere de fantastiske Skype-uttrykksikonene.

Angi varsler og andre programalternativer
Trinn 3. Klikk på profilbildet ditt for en kontooversikt. Se tilgjengelig kreditt og klikk på "Kreditt og signatur" for å lade opp. Kredittene, det er verdt å huske, brukes til å ringe til fasttelefoner og mobiltelefoner.

Se på dine kreditter på Skype
Skype sluttet å jobbe: Hvordan løse? Oppdag i forumet.