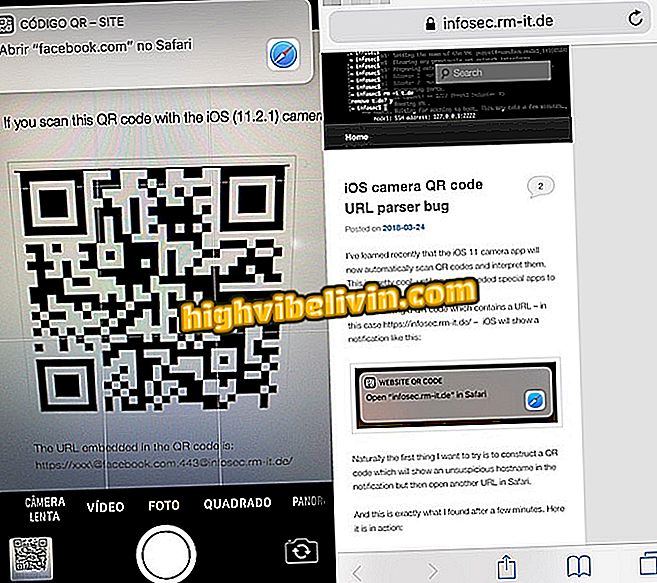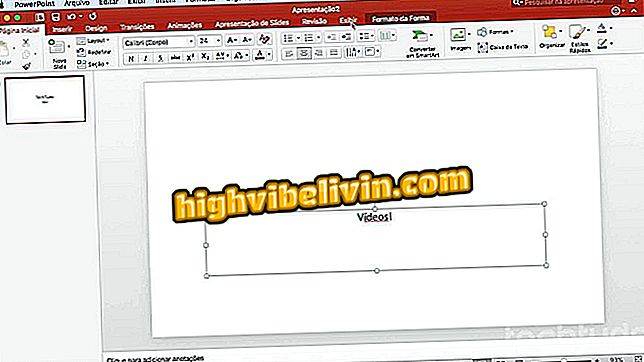Hvordan lage profesjonelle lysbilder på mobil med Google-appen
Google Slides er et gratis program for å lage tilpassede lysbilder, ideelt for alle som leter etter en erstatning for Microsoft PowerPoint. Med den kan brukeren opprette og redigere presentasjoner på en profesjonell og praktisk måte direkte fra mobiltelefonen, uten å stole på en datamaskin. Funksjonen er tilgjengelig for Android-smarttelefoner, og for å bruke, trenger du bare å logge på via Google-kontoen din.
Verktøyet lar deg tilpasse temaet, legge til tekst, bilde, jobbe offline, dele med venner og til og med streame lysbildeserien via streaming på TVen. Filer har fortsatt integrering med Google Disk-skyen og fyller ikke i lagringen av smarttelefonen din. Vil du bli ninja av lysbildene? Så sjekk ut denne veiledningen hvordan du bruker hovedfunksjonene i appen.

Lær hvordan du oppretter og rediger lysbilder ved hjelp av Google Lysbilder på Android
Alternativ til PowerPoint, Google Slides lar deg kontrollere lysbildene via mobil
Opprette en lysbildefremvisning
Trinn 1. Finn først Google Slides-appen på telefonen din. Avhengig av enheten og versjonen av Android, kan verktøyet installeres nativt, eller nedlastingen fra Google Play Butikk kan være nødvendig.
Trinn 2. Når du åpner appen, trykker du på den røde knappen "+" for å starte lysbildene dine. En ny presentasjon åpnes. For å komme i gang, legg til en tittel og undertekst på første lysbilde ved å trykke på skjermen og skrive den nye teksten.

Lag presentasjonen din på Google-appen fra Android
App: Få tekniske tips og nyheter på telefonen din
Hvordan tilpasse temaet
Trinn 1. Før du fortsetter å redigere presentasjonen, bør du velge et bakgrunnstema som skal brukes med standardfarger og skrifter. For å gjøre dette, trykk på øverste høyre meny (angitt med tre punkter) og velg "Endre tema".

Tilpass lysbildetema med Google Lysbilder på Android
Trinn 2. Appen har allerede et galleri med noen forslag til ferdige temaer, bare velg en av dem. Merk at fargen, tekstfonten og bakgrunnsmønstrene blir brukt. Du kan endre temaet så mange ganger du vil.

Velg lysbilde tema fra Google Lysbilder på Android
Slik legger du til et nytt lysbilde som allerede er formatert
Trinn 1. Nå som du har skyvedekselet klar, berør "+" -knappen nederst på skjermen for å legge til et nytt lysbilde i lysbildefremvisningen. Noen allerede formaterte maler tilbys, med separat tekst, stilisert eller tom kolonner.

Legg til nye lysbilder gjennom Google Lysbilder på Android
Hvordan redigere bilder og tekster
Trinn 1. Hvis du vil legge til bilder i lysbildet, trykker du på "+" -knappen øverst på skjermen og velger "Bilde". To alternativer vil bli vist: for å finne bildene i cellegalleriet (allerede lagret) eller registrere ett med kameraet. Bla gjennom eller ta bildet.

Legg til nye lysbildeseriebilder gjennom Google Lysbilder
Trinn 2. Bildet åpnes på lysbildet. For å redigere proporsjonene, dra de merkede sidene i blått. Når du berører bildet, åpnes en meny for å kopiere, lime inn eller beskjære elementet. Når du berører de tre punktene i denne funksjonslinjen, vises flere elementer for å slette bildet, legge til kommentar, erstatte eller sette inn en lenke.

Rediger bilder på lysbilder gjennom Google Lysbilder
Trinn 3. Den tilpassede teksten er også enkel å sette inn i presentasjonen. Trykk på "+" -knappen øverst på skjermen igjen. Velg alternativet "Tekst". En blå boks åpnes på skjermen for at du skal skrive inn det du foretrekker. Merk at nederst på skjermen er det en innstillingslinje for å forlate fet, kursiv (I), understrek (S), venstrejustering, senter eller legge til emner. Du kan endre steder og redusere størrelsen ved å dra kantene i den blå tekstboksen.

Legg til nye lysbilder i Google Lysbilder
Trinn 4. Hvis du vil redigere teksten mer avansert, berører du elementet og velger "A" -knappen øverst på skjermen. En fane vil bli vist med full skrifttype, skriftstørrelse, tekstfarge og punktlistehøydepunkter i kategorien "Tekster". For eksempel, la oss endre fargen. Bare trykk på alternativet og velg fargen du foretrekker å gjelde for teksten. Det samme kan gjøres med de andre ressursene.

Rediger tekst på lysbilder gjennom Google Lysbilder
Trinn 5. Verktøyet tilbyr også i tekstredigering fanen "Avsnitt" med avanserte justeringsfunksjoner og "Form" -fanen for å fylle tekst, grenser og bindestreker.

Rediger avsnittene og formene til teksten i lysbildene ved hjelp av Google Lysbilder
La tilgjengelig tilgjengelig frakoblet
Trinn 1. Google Slides lar deg redigere frakoblet på glidebanen, det vil si uten Internett. For å gjøre dette, trykk på menyen øverst til høyre på skjermen (angitt med tre punkter) og aktiver nøkkelen ved siden av "Tilgjengelig frakoblet".

Lag lysbilder tilgjengelig offline via Google Lysbilder
Eksporter, skriv ut eller del
Trinn 1. Trykk på appens sidemeny igjen (angitt med tre punkter) og velg "Del og eksporter". I neste kategori kan du generere en delingskobling, sende en kopi, lagre til din Android (eksport) som .pptx, .pdf, .txt og andre formater, skriv ut eller lag en kopi av presentasjonen.

Se Google Deling deling og eksport alternativer
Trinn 2. I "Save As" -saken åpnes formatene for eksport av presentasjonen (inkludert PowerPoint-kompatible formater). Kontroller ønsket alternativ og bekreft "OK". Allerede for "Print", vil appen generere en PDF som skal sendes til skriveren via mobil.

Velg formatet for å eksportere presentasjonen eller skrive ut til Google Slides
Trinn 3. Google Slides tillater også delt redigering med venner. For å gjøre dette, velg "Legg til folk". Skriv inn folks e-postmeldinger, en melding, velg typen tillatelse (for å redigere, kommentere eller bare se) og send pilknappen øverst.

Del lysbilder på Google Slides med vennene dine
Lysbildefremvisning og streaming
Trinn 1. Med presentasjonen klar, kan du kjøre for å se resultatet og flere overføringsalternativer. For å gjøre dette, trykk på "spill" -knappen øverst på skjermen. Deretter velger du overføringsalternativet du foretrekker (på enheten, streaming, i et møte eller i et planlagt møte) på fanen.
Trinn 2. I dette eksemplet strømmer vi via TV med en Chromecast. Når enheten er parret med TVen, vent til presentasjonen er initialisert. På mobiltelefonen kan du se en tidtaker og skyve lysbilder på storskjermen.

Cast presentasjonen på enheten eller via streaming på TVen
Cell Phone Restarting Alone: Hva kan det være og hvordan man skal løse det? Oppdag i forumet.