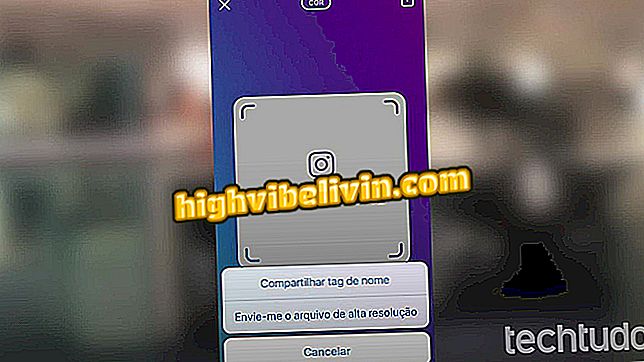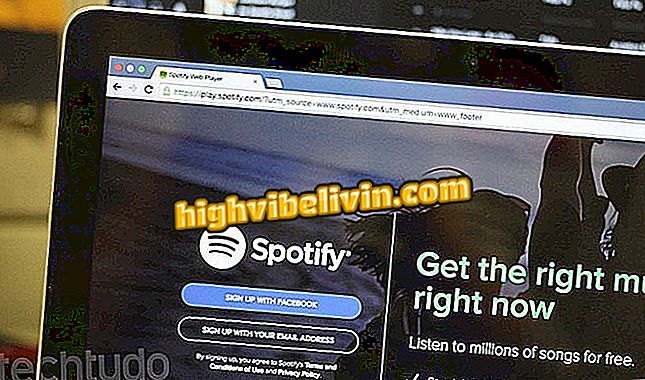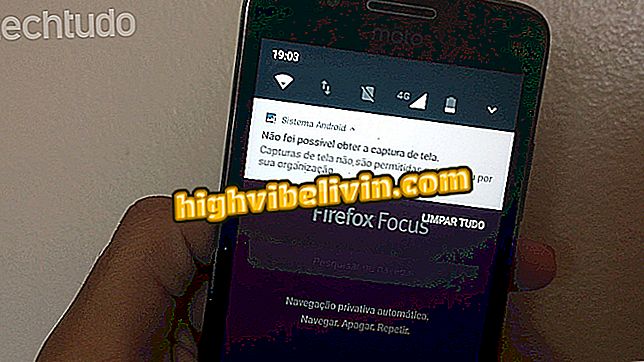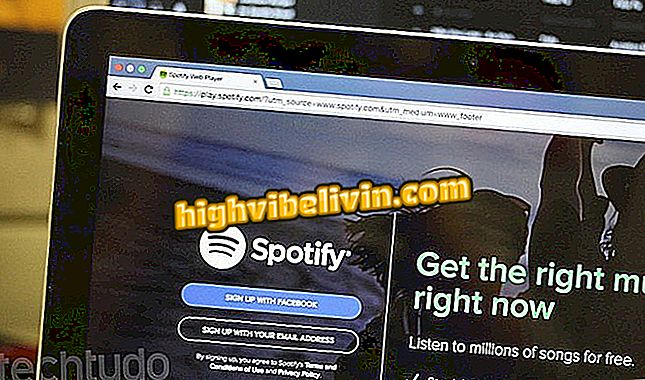Hvordan lage et gratis nettsted med Googles nettsteder
Google Sites er et gratis verktøy som lar deg lage komplette nettsteder ved hjelp av ferdige verktøy og maler. Med profesjonelle funksjoner er denne Google-tjenesten ideell for å lage forretningssider, frittstående entreprenører og andre initiativer som frivillige organisasjoner. I tillegg tilbyr verktøyet en webadresse og lar deg velge om nettstedet vil være synlig for søkemotorer på nettet. Plattformen lar deg også lage ulike deler av et nettsted, for eksempel Hjem, Om oss og Kontakt.
Brukere kan også supplere deres nye nettsted ved å legge til andre Google-funksjoner, for eksempel regneark, presentasjoner og skjemaer. Sjekk ut, i følgende veiledning, hvordan du oppretter nettsteder gratis ved hjelp av Google Sites-tjenesten.
Fem nettsteder med gratis Excel online kurs

Google Nettsteder: plattform tillater å lage nettsteder gratis
Å få tilgang til tjenesten for første gang
Trinn 1. Gå til sites.google.com og logg inn på Google-kontoen din for å få tilgang til Google Nettsteder;

Mulighet for å logge inn på en Google-konto på tjenesten Google Sites
Trinn 2. På tjenestens startside, klikk "Opprett" og velg deretter "i de nye Google-nettstedene";

Handling for å starte Google Sites-grensesnittet
Sette inn elementer på siden
Trinn 1. Etter det forrige trinnet åpner Google siden for sideoppretting. I "Sett inn" -alternativet øverst på skjermen er handlinger tilgjengelige for å legge til tekst, bilder, legge inn elementer og laste opp filer fra datamaskinen. I samme område kan du finne alternativer for å sette inn elementer fra andre Google-tjenester, for eksempel YouTube-videoer, regneark, dokumenter og andre tjenester;

Alternativer for å legge inn tekst, bilder, legge inn elementer og laste opp filer fra datamaskinen din til Google Nettsteder
Legge til et bakgrunnsbilde
Trinn 1. På den nåværende siden klikker du på "Endre bilde." På dette tidspunktet avgjør om du vil laste opp et bilde fra datamaskinen eller søke etter en Google-mal for å komponere bakgrunnen til nettstedet ditt. I dette eksemplet vil vi bruke alternativet "Velg bilde";

Mulighet til å legge til et bakgrunnsbilde på en Nettstedsside
Trinn 2. Velg et bilde og klikk "Velg" for å legge det til bakgrunnen til nettstedet.

Eksempelbilde som vil bli lagt til bakgrunnen til et nettsted med Google Nettsteder
Legge til en logo
Trinn 1. Hold musen over det øverste venstre hjørnet av skjermen og klikk på "Legg til logo" -alternativet for å søke på datamaskinen din for et bilde som representerer nettstedet ditt.

Mulighet for å legge til en logo på en nettside med Google Nettsteder
Legge til nye sider på nettstedet ditt
Trinn 1. Klikk på "Sider" for å legge til nye sider på nettstedet ditt;

Handling for å legge til flere sider på et nettsted med Google Nettsteder
Trinn 2. Klikk nå på pluss-knappen (+) nederst til høyre på skjermen.

Knapp for å legge til en ny side på et nettsted med Google Nettsteder
Trinn 3. Skriv inn et navn for den nye delen av nettstedet og klikk på "Ferdig";

Handling for å legge til en ny side på et nettsted med Google Nettsteder
Legge til elementer av Googles onlinetjenester
Trinn 1. I avsnittet "Sett inn", bla til bunnen av skjermen og se Googles elektroniske tjenester. I dette eksemplet vil vi bruke "Forms" -elementet;

Mulighet til å sette inn Google-tjenester på Internett-tjenester til et nettsted som er opprettet med Google Nettsteder
Trinn 2. Klikk på en av malene som allerede er lagret i Google Forms-kontoen din.

Google Forms-alternativer for å legge til et nettsted med Google Nettsteder
Trinn 3. For å bruke skjemaet, klikk på "Sett inn" -alternativet;

Mulighet til å sette inn et Google-dokument på nettet på et nettsted som er bygget av Google Nettsteder
Trinn 4. Fortsett i "Sett inn" -elementet, bruk Google-tjenestene. I dette eksemplet bruker vi "YouTube" -alternativet;

Mulighet til å sette inn en YouTube-video på et nettsted som er bygget med Google Nettsteder
Trinn 5. Bruk søkeverktøyet, velg en video og klikk "Velg" for å legge den til på nettstedet ditt.

Mulighet til å sette inn en YouTube-video på et nettsted som er bygget av Google Nettsteder
Bruke temaer for nettsteder
Trinn 1. Under "Temaer" velger du et mønster for å endre skrifter og andre elementer i nettstedet ditt. Du kan også velge en standard fargetone for temaet.

Temaer for Google Sites-verktøynettsteder
Publisering av et nettsted
Trinn 1. Når du er ferdig med alle innstillingene, klikk på "Publiser";

Mulighet til å publisere et nettsted som er opprettet med Google Sites-verktøyet
Trinn 2. Lagre den automatisk opprettede adressen og gi oss beskjed hvis du vil at søkemotorer skal finne nettstedet ditt. Klikk deretter på "Publiser" igjen;

Mulighet for å publisere et ferdig nettsted med Google Nettsteder
Trinn 3. For å se nettstedet ditt, klikk på pilikonet ved siden av "Publiser" -knappen og velg "Vis publisert nettsted." Dette tar deg til ditt nye nettsted. Merk at selv etter publisering kan siden din redigeres ved hjelp av Google Nettsteder.

Mulighet for å se et nettsted som er opprettet og publisert med Google Nettsteder
Ta hinten om å lage et nettsted gratis ved hjelp av Google Sites-verktøyet.
Hvordan lage et nettsted med eget domene? Oppdag i forumet.