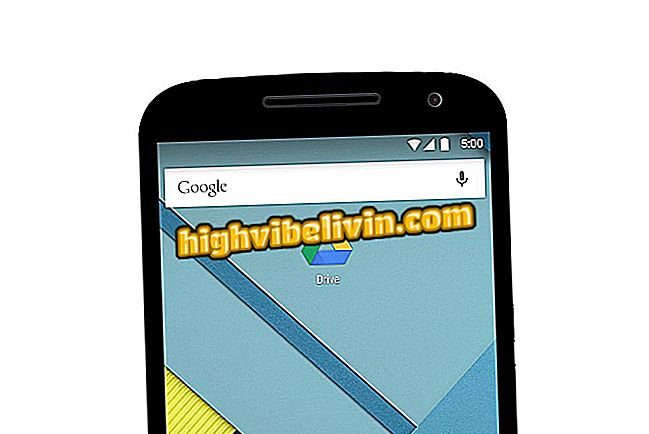Hvordan bruke kalkulatoren på PC med Windows 10? Se "skjulte" funksjoner
PC-kalkulatoren med Windows 10 er kraftigere enn den ser ut. Selv om det nesten alltid brukes i standardmodus, skjuler verktøyet avanserte funksjoner som programmeringsmodus, dedikert dataregningssystem og 13 omformere, inkludert valuta, vekt, lengde og temperatur.
En av de store fordelene ved disse funksjonene er at applikasjonen er innfødt i systemet. Det vil si at du ikke trenger å søke etter denne informasjonen på Internett eller laste ned programmer som utfører disse funksjonene. Ta en titt på veiledningen nedenfor om Windows 10-kalkulatoren og bruk fullt potensial i programmet utviklet av Microsoft.
Syv tips for å få Windows 10 PC raskere

Lær hvordan du bruker alle funksjonene i Windows 10-kalkulatoren på PCen
moduser
Windows 10-kalkulatoren har fire moduser: standard, vitenskapelig, programmerer og datoberegning. For å endre moduser, klikk på hovedmenyen, plassert øverst i venstre hjørne, og velg ønsket kalkulator.

Endre kalkulasjonsmodus i Windows 10
Finn mer
Standard kalkulatoren er den du bruker mest hver dag - trolig den eneste du faktisk bruker. Den bringer sammen åtte grunnleggende matematiske operasjoner: sum, subtraksjon, divisjon, multiplikasjon, prosentandel, brøkdel, kvadratrot og kvadrat. Operasjonen er den samme som den gamle lommekalkulatoren, og mesteparten av tiden kan operasjonene utføres direkte fra tastaturet til PCen eller notisboken.

Windows 10 Kalkulator i standard modus
Selv om det er veldig populært, har standard kalkulatoren en underutnyttet funksjon: minneknappsettet. Verktøyet er ideelt for de som bruker bestemte tall ofte, slik at du kan forlate lagrede verdier for senere bruk.

Fremhev minneknappene for Windows 10 kalkulator
Her er hva hver knapp gjør:
- MS: Lagrer et nytt nummer i minnet.
- MR: Henter siste nummer som er lagret i minnet.
- M +: Legger til nummeret som er i tekstboksen til det sist lagrede nummeret.
- M-: Trekker nummeret som er i tekstboksen fra det sist lagrede nummeret.
- MC: Sletter alle numrene som er lagret i minnet.
- M: Viser alle numre som er lagret i minnet.

Liste over numre lagret i Windows 10-kalkulatorhukommelsen
Minneknappene finnes i standard og vitenskapelige kalkulatorer. Programmeringsmodus har bare MS- og M-knappene; datoberegning gir ikke funksjonalitet.
vitenskapelig
Den vitenskapelige kalkulatoren har flere operasjoner enn standarden. Tilsetninger inkluderer sinus, cosinus, tangent, logaritme, eksponent, faktorial, blant andre. Med knappene kan du konstruere ligninger, noe som gjør det lettere for elevene å gi problemløsning, for eksempel.

Windows 10 Scientific Calculator lar deg konstruere ligninger
programmerer
Laget for programmerere, lar denne modulen deg endre mellom forskjellige numeriske systemer. Bare skriv inn et tall slik at det umiddelbart viser dens ekvivalenser i de heksadesimale, oktale og binære systemene, i tillegg til desimaltegnet, sett som standard. Kalkulatoren har andre nyttige funksjoner for utviklere, for eksempel logiske operatører (eller, xor, ikke, og) og bitutvekslingssystem.

Programmeringsmodus i Windows-kalkulator gir konvertering til binært system, logiske operatører og andre ressurser
Beregning av dato
Datautregningsmodusen lar deg beregne den nøyaktige forskjellen mellom to bestemte datoer. Bare velg dem i en kalender, og Windows vil fortelle nøyaktig forskjellen mellom dem. Verktøyet lar deg vite hvor mange dager som mangler for Carnival, hvor mye tid har gått siden din siste ferie og andre slike spørsmål.

Datakalkulasjonsmodus i Windows 10 Kalkulator
omformere
Du har sikkert kommet over noen ukjente måleenheter og måtte konsultere Google for å finne korrespondenten brukt i Brasil. Men den oppgaven kunne vært løst i Windows 10-kalkulatoren selv, som samler 13 forskjellige omformere. De er: valuta, volum, lengde, vekt og masse, temperatur, energi, areal, hastighet, tid, kraft, data, trykk og vinkel.

Meny med 13 enheter måleomformere i Windows 10 kalkulatoren
For å bruke funksjonen må du først skrive inn målingstypen du vil konvertere - i eksemplet nedenfor velger du "Lengde". Klikk deretter pilene og sett enhetene (her, fra tommer til sentimeter). Deretter oppgir du bare tallet slik at omformeren gir tilsvarende i ønsket enhet, i tillegg til å informere omtrentlige verdier i andre populære systemer.

Konvertering fra tommer til sentimeter ved hjelp av Windows 10 kalkulator
Arbeidsskjema forsvunnet fra partisjon: hva skal jeg gjøre? Still spørsmål i forumet.

Slik programmerer du en Windows-datamaskin for å lukke seg alene