Hvordan bruke Canon Camera Connect til å koble Canon-kamera til mobiltelefon
Canon Camera Connect er Canons offisielle applikasjon, tilgjengelig for Android og iPhone (iOS) -telefoner. Appen fungerer med flere modeller av merkevaren og lover å lette bruken av kameraene, siden det gjør det mulig å utføre flere funksjoner av smarttelefonen. Blant dem kan du få tilgang til innstillingene, samt se og overføre bildene direkte fra kortet til mobiltelefonen.
LES: Berømt kamera er allerede billigere i Brasil; se om det er verdt det
I tillegg kan brukeren ta bilder eksternt gjennom Camera Connect, en interessant funksjon for å lage lange eksponeringsbilder uten tremor, for eksempel. Slik kobler du kameraet til programmet.
Vil du kjøpe et billig kamera? Finn de beste prisene på Sammenlign

Lær hvordan du kobler et Canon-Wi-Fi-kamera til den offisielle mobilvarmerappen
Selv om det er veldig nyttig, kan prosessen med å koble applikasjonen med kameraet være litt vanskelig for nybegynnere, siden det involverer begge enheter og må utføres med oppmerksomhet. Før du går videre, husk at malen du bruker, må være kompatibel med appen. det vil si nesten hvilken som helst Canon med Wi-Fi-tilkobling. En annen interessant detalj er at brukere som har NFC-funksjonmaskiner, kan hoppe over hele prosessen og kun koble til ved å berøre kamera og mobiltelefon.
I vår veiledning bruker vi en Galaxy S8 og EOS Rebel T6i, Wi-Fi og NFC-kompatibel, i en helt manuell prosess som du må tilpasse til modellens grensesnitt.
På kameraet
Trinn 1. Du må aktivere kameraets Wi-Fi. Det er verdt å huske at prosedyren kan variere fra modell til modell, og i noen Canon DSLR kan prosessen være litt forvirrende. Men begynn med enhetens innstillingsmeny;

Åpne kamerainnstillingsmenyen
Trinn 2. Etter menyoppsettet på Rebel T6i, naviger til den femte kategorien (den første med skiftenøkkelikon);

Naviger grensesnittet til konfigurasjonsalternativene
Trinn 3. Gå til Wi-Fi / NFC-alternativet, tilgjengelig i grensesnittet, og bekreft ved å klikke på "Set";

Velg alternativet Wi-Fi / NFC, eller tilsvarende på kameraet, for å aktivere
Trinn 4. Velg "Aktiver" og bekreft med "OK";
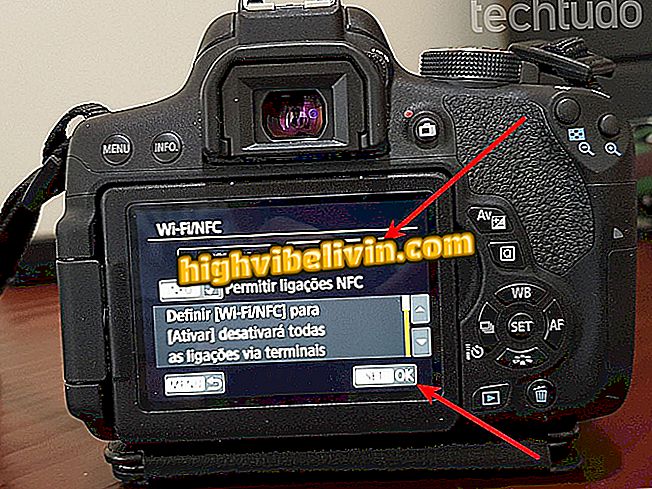
Aktiver Wi-Fi på kameraet ditt
Trinn 5. Velg et nettverksnavn for kameraet. Med den vil du koble til maskinen via mobiltelefonen. I vårt eksempel valgte vi "T6i". Displayet viser en bekreftelsesmelding og går tilbake til hovedmenyen;

Velg et navn for å gjøre det enkelt å identifisere kameraet når det er på tide å koble til telefonen
Trinn 6. Velg nå "Wi-Fi-funksjon" på skjermen;
Trinn 7. Velg "Koble til smarttelefon." På berøringsskjermene klikker du bare to for å aktivere;

Velg alternativet for å koble til mobiltelefonen din
Trinn 8. I tilkoblingsmetoden er det to alternativer: "Kameratilgangspunkt" vil opprette et Wi-Fi-nettverk fra Canon, mens "Infrastrukturmodus" vil bruke ditt lokale nettverk. I dette tilfellet velger vi det første alternativet;

Velg etter dine behov, bare husk at infrastrukturmetoden bare fungerer hvis smarttelefonen og kameraet ditt er i samme nettverk
Trinn 9. Velg "Enkel tilkobling";
Trinn 10. Følgende skjermbilde viser informasjonen du trenger for å koble telefonen til kameraet via Wi-Fi. La skjermen være på eller noter nettverksnavnet og passordet.
På mobilen
Trinn 11. I telefonens Wi-Fi-innstillinger må "T6i" -nettverket opprettet av kameraet være tilgjengelig;
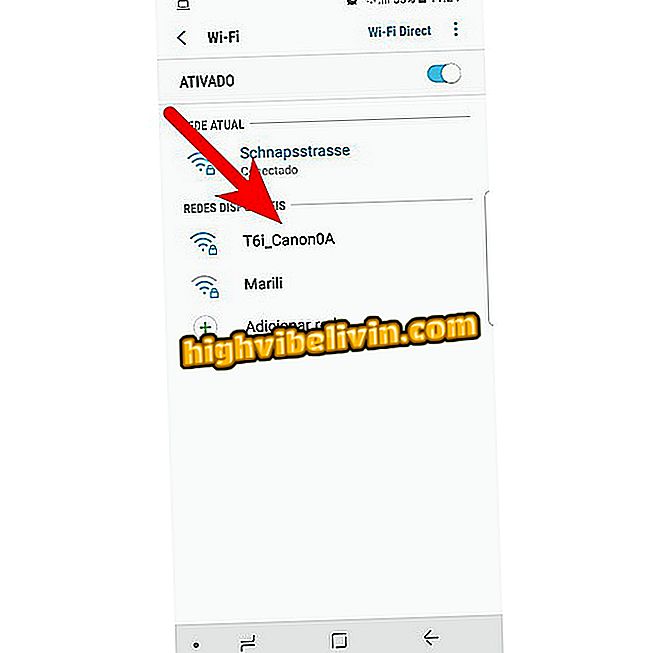
Finn Wi-Fi-nettverket som er opprettet av kameraet ditt
Trinn 12. Velg Canon kamera nettverk, skriv inn passordet og koble til;
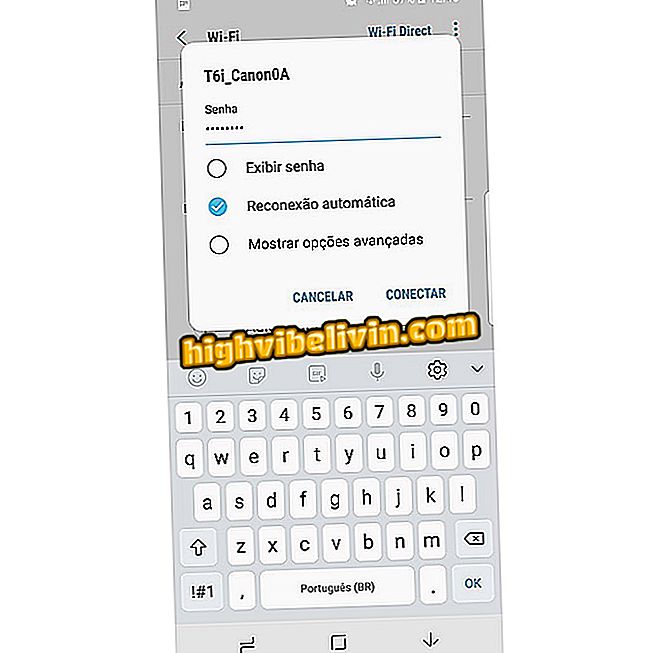
Koble vanligvis til med passordet som er opprettet av kameraet ditt
Trinn 13. Åpne nå Canon Camera Connect-programmet. En skjerm vil be deg om å bekrefte forbindelsen til det nye kameraet.
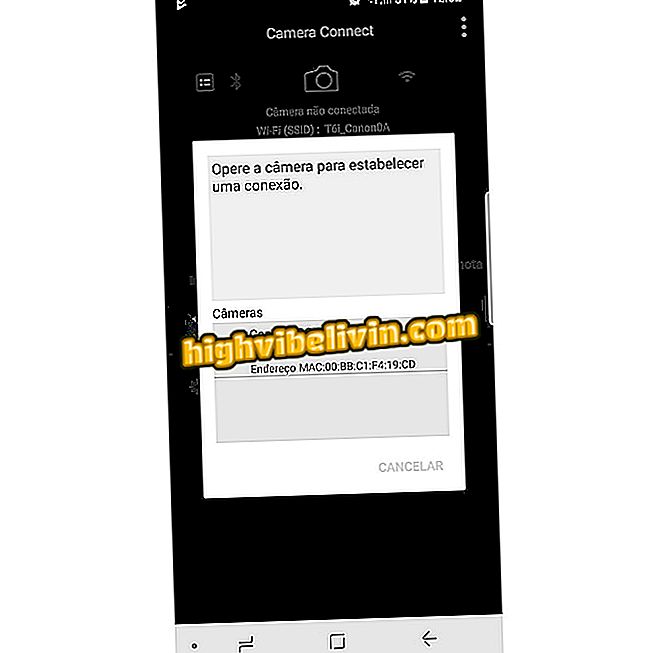
Åpne Canon-appen og bekreft forbindelsen til et nytt kamera ved å velge modellen fra listen over tilgjengelige kameraer
Tilbake til kameraet
Trinn 14. Kameraet vil vise et bekreftelsesvindu med navnet på mobilen din på nettverket, bare kontroller tilkoblingen. Legg merke til at du kan angi grenseverdier for forhåndsvisning av bilder hvis du vil forhindre at noen bilder blir hentet fra telefonen;
Trinn 15. Kameraet vil informere deg om at tilkoblingen var vellykket, og at du nå kan styre den fra smarttelefonen.

Kameraet vil bekrefte tilkoblingen og anbefaler at den bare er tilgjengelig fra mobilen
Tilbake til mobilen
Trinn 16. Camera Connect-appen gir full kontroll over kameraet;
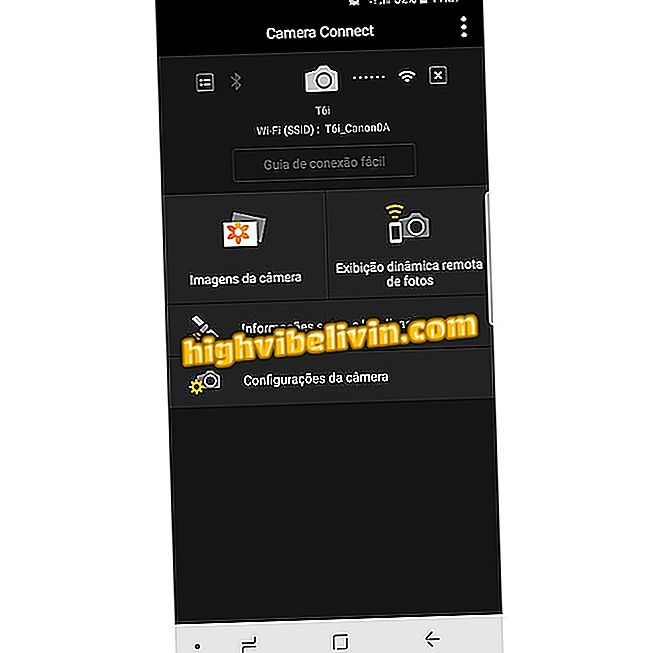
Søknaden vil nå styre kameraet ditt. Nivået på funksjonalitet avhenger av Canon-modellen du eier
Trinn 17. Under "Fjerndynamisk fotodisplay", spiller telefonens skjerm på hva kameraobjektivet ser på, og gir deg også mulighet til å ta bilder.

Se at det er mulig å bruke telefonen til å utløse lukkeren eksternt
Trinn 18. Under "Kamerabilder" har du tilgang til alle bildene som er lagret på kameraet og kortet. Til slutt kobler du bare kameraet fra kameraet og deaktiverer Wi-Fi på DSLR-en.
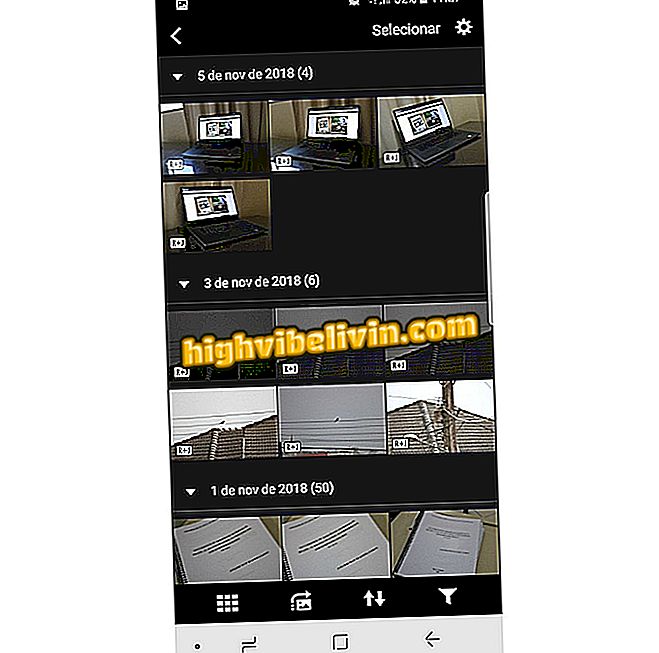
Du kan se bildene som er lagret i kameraet og kopiere dem til telefonen
Hva er det beste profesjonelle fotokameraet for nybegynnere? Lær i forumet








