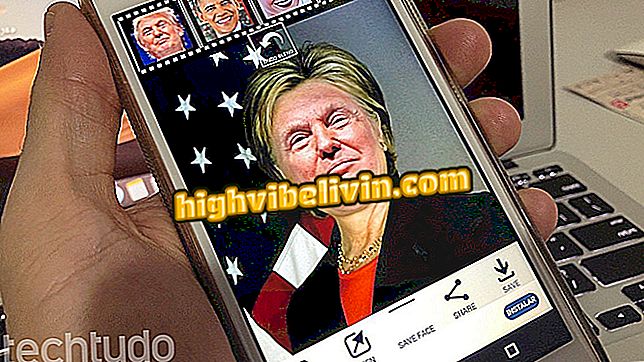Google Chrome krasjer? Se løsninger på problemet
Google Chrome kan krasje og påvirker hovedsakelig PCens RAM. Nettleseren, som er den mest populære i verden og er til stede i rundt 66, 87% av PCer, ifølge StatCounter-undersøkelsen i 2018, tilbyr flere funksjoner og konfigurasjonsmuligheter, og har full integrasjon med Google-kontoen. Alt dette kan overvelde ytelsen til systemet på en daglig basis. Enkle løsninger som å starte nettleseren, lukke faner eller deaktivere utvidelser kan være nyttig for brukeren som lider av krasjer.
Prosedyrene ble utført på en datamaskin med et Windows-operativsystem, men instruksjonene tjener også for MacOS og Linux. Se nedenfor for problemer, feil og mulige løsninger.
LES: Chrome øyne ny debut; aktiver den nå

Se hovedårsaker til at Google Chrome skal krasje og lære å løse
Vil du kjøpe mobiltelefon, TV og andre rabattprodukter? Kjenn Sammenlign
1. Start Chrome på nytt
Trinn 1. Klikk på trepunktsmenyen i Chrome og velg "Exit", som også kan gjøres ved å trykke på "Ctrl + Shift + Q" -tastene. Handlingen vil lukke nettleseren helt. Åpne deretter den igjen og se om problemet er løst.

Lukk Google Chrome fra nettlesermenyen som et alternativ til låsing
2. Lukk fanene
Trinn 1. Chrome bruker mye RAM. Dette fører til låsing i datamaskiner med lavt minne. For å rette feilen, lukk fanene som ikke blir brukt.

Lukk Chrome-faner reduserer RAM-forbruk og reparasjoner krasjer
Trinn 2. Hvis Chrome fortsetter å krasje, kombinere "Ctrl + Alt + Del" -tastene for å åpne oppgavestyreren. Se hvilke applikasjoner som bruker mer RAM, trykk på dem og klikk på "Sluttoppgave" -knappen.

Oppgavebehandling i Windows 10 kan være et alternativ til barrierer i Google Chrome
3. Deaktiver utvidelser
Trinn 1. Chrome-utvidelser bruker systemressurser, og noen av dem representerer overhead for nettleseren. Deaktiver alle ubrukte plugins for å forbedre ytelsen. Bare få tilgang til menyen, plasser markøren på "Flere verktøy" og velg elementet "Extensions";

Chrome-menyen lar deg konfigurere nettleserutvidelser
Trinn 2. Deaktiver de uønskede utvidelsesknappene, som vil bli grå. Hvis du foretrekker, klikker du på "Fjern" -knappen for å slette de uønskede tilleggene. Dette andre alternativet bør brukes hvis det finner en ukjent utvidelse, siden mange er skadelige og kan stjele data.

Deaktiver Chrome Extensions
4. Kontroller konflikten mellom programmer
Trinn 1. Programmer kan være i konflikt med Chrome og forstyrre at nettleseren fungerer riktig. For å løse problemet, må du først klikke på nettlesermenyen og gå til "Innstillinger";

Sjekk ut Google Chrome-innstillingene
Trinn 2. Rull ned på skjermen og klikk på "Avansert" for å utvide konfigurasjonsalternativene;

Utvidelse av avanserte innstillinger i Google Chrome
Trinn 3. Rull til bunnen av skjermen. Deretter klikker du på "Oppdater eller fjern inkompatible applikasjoner" -alternativet;

Verktøy for å oppdatere eller fjerne programmer som er uforenlige med Google Chrome, kan være nyttig mot krasjer
Trinn 4. Google Chrome viser alle applikasjoner som er installert på datamaskinen din, som kan forstyrre ytelsen. Trykk på "Fjern" -knappen;

Knappen for å fjerne applikasjonen som er uforenlig med Google Chrome, er et alternativ mot forsinkelse i systemresponsen
Trinn 5. Systemet åpner Windows-vinduet "Programmer og funksjoner" med det aktuelle programmet som allerede er valgt. Trykk på den og trykk på "Avinstaller" -knappen for å slette tjenesten som er ansvarlig for å forårsake krasj i Googles nettleser.

Avinstaller programmet i Windows som kan føre til inkompatibilitet med Chrome
5. Deaktiver maskinvareaccelerasjon
Trinn 1. Selv om det er utviklet for å forbedre Chrome-ytelsen, kan maskinvareaccelerasjon-funksjonen noen ganger forårsake problemer. Hvis ingen av de ovennevnte fungerer, åpner du avanserte innstillingsmenyen, går til "System" -delen og deaktiverer "bruk maskinvareakselerasjon når tilgjengelig" -tasten.

Deaktiver maskinvareaccelerasjon i Google Chrome, da det kan forstyrre nettleserutvikling
6. Test navigasjonen med en annen profil
Trinn 1. Endre Chrome-brukerprofilen din for å se om problemet er i kontoinnstillingene dine. For å gjøre dette, åpne nettleserinnstillingene og klikk på "Administrer andre" i "Personer" -delen.

Ta med en ny profil i Chrome for å teste om låsing fortsetter
Trinn 2. Følg trinnene for å opprette en ny profil. Klikk deretter på det for å åpne et nettleservindu - uten dine innstillinger - og sjekk for lockups. Hvis det ikke gjør det, betyr det at frysingen må utløses av en viss konfigurasjon av kontoen din.

Brukerprofiler i Google Chrome kan være en måte å undersøke kilden til feilen
7. Installer Chrome på nytt
Trinn 1. Selv etter de ovennevnte alternativene, hvis krasjet vedvarer, er Chrome selv sannsynligvis i trøbbel. Deretter avinstallerer programmet og installeres på nytt.

Avinstallerer Google Chrome i Windows 10
Via Gjør bruk av og Softpedia
Google Chrome legger til med favoritter; Hva skal jeg gjøre? Still spørsmål i forumet.

Slik låser du opp popup-vinduer i Google Chrome