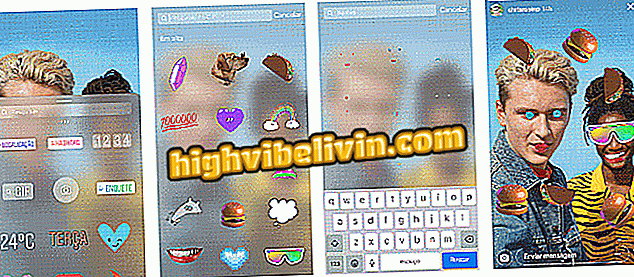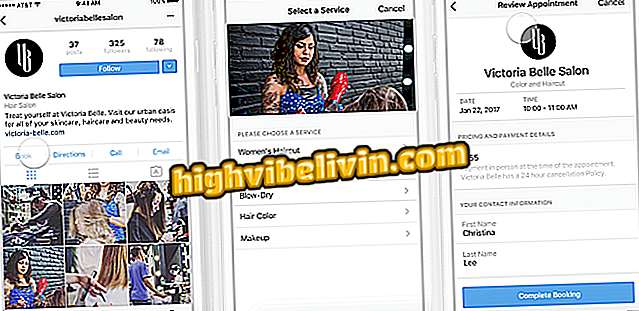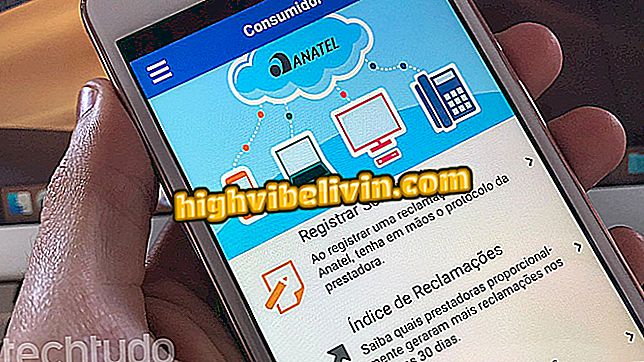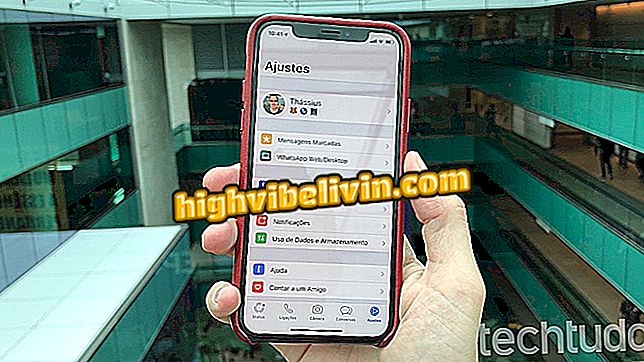Gboard: ni tips for å mestre Google-tastaturet på Android
Gboard er det virtuelle tastaturet til Google, et verktøy fullt av smarte og praktiske ressurser for dagen til dag. Men mange brukere kjenner ikke noen av sine skjulte funksjoner, for eksempel å finne en emoji ved å tegne eller til og med gjøre et online søk. I tillegg lar programmet deg søke etter GIFer i en samling, bruk Google Translate i sanntid, og til og med diktere tekst med talekommandoer.
Til toppen, det er temaanpassninger, og avanserte meglerfunksjoner og raske ordforslag. Alt dette gratis på smarttelefonen din. Vil du finne ut alle triksene? Så her er tipsene for Android-telefoner.

Oppdag alle funksjonene til Googles virtuelle tastatur, GBoard
Møt Gode's må-ha-funksjoner, Googles tastatur for iPhone
1. Bruk GIFer
Gboard har innfødt støtte for animerte bilder. For å finne det, åpne Google virtuelt tastatur og trykk på emoji-knappen med et "godt ansikt". Deretter velger du "GIF" -knappen nederst på skjermen. Søk etter temaet du foretrekker, og berør bildet du vil sende.

Finn GIFer på Gboard for Android
App: Få tekniske tips og nyheter på telefonen din
2. Gjør Google-søk
Har du tenkt på Google-søk uten å måtte åpne nettleseren på telefonen din? Gboard har denne innfødte funksjonen. For å bruke, bare åpne tastaturet og trykk på den fargede "G" -knappen. Du ser en søkefelt for at du skal skrive inn begrepet du foretrekker. Bekreft "forstørrelsesglass" -knappen for å søke. Resultatene vil bli oppført og du kan sende det til vennen din med "Del" -knappen.

Søk på Google ved å bruke Gboard på Android
3. Bruk emoji og finn dem med tegninger
Trinn 1. På Gboard, trykk på emoji-knappen med et godt ansikt nederst på tastaturet. Velg deretter den samme emoji igjen. En liste med ansiktene vil bli vist. Vær oppmerksom på at det er en tema bar for deg å velge mellom. Bare velg hva du foretrekker og send inn samtalen.

Finn fargerike emojis på Gboard via mobiltelefon
Trinn 2. Tegnefunksjonen er praktisk, ikke å kaste bort tiden på jakt etter emoji i de forskjellige kategoriene. For å gjøre dette, trykker du på blyantikonet i "Søk etter uttrykksikoner" -linjen. Deretter skal du tegne og observere resultatene øverst på skjermen.

Finn emojis ved å tegne på Gboard
4. Skriv inn med stemme
Gboard har støtte for portugisisk, for de som foretrekker å bruke taletrykk. Åpne tastaturet og trykk på mikrofonknappen. Snart begynner systemet å høre deg. Bare snakk for å se ordene som dannes i tekstfeltet.

Skriv inn tekst etter tale på Gboard for Android
5. Bruk Google Translate
Trinn 1. For å bruke den innfødte Gboard-oversetteren, trykk på "G" -knappen øverst til venstre på skjermen, og velg deretter Google Translate-ikonet. En oversettelsesboks åpnes øverst. Velg kildespråket til teksten (som du vil skrive) og sluttspråket (som det skal oversettes til).

Finn den innebygde Oversetteren på Gboard
Trinn 2. Skriv bare inn teksten din i det tomme området på Google-tastaturet, og følg oversettelsen som blir brukt i sanntid, direkte i tekstfeltet til meldingen. Du kan invertere språkene ved å bruke dobbeltpilen i oversetteren. Send så bare meldingen til kontakten din.

Oversett samtalene dine med Gboard
6. Skriv med en hånd
Trinn 1. For å gjøre applikasjonen mer praktisk, kan brukeren krympe det virtuelle tastaturet i ett hjørne for å skrive med en hånd. For å gjøre dette, berør den fargede "G" -knappen på Gboard og velg "One-Touch Typing" -knappen. Klaviaturet krympes automatisk på høyre side.

Aktiver skriving med en hånd på Gboard
Trinn 2. Hvis du foretrekker enda mindre, berør du justeringsknappen i venstre hjørne av skjermen. Det åpner et felt for å forstørre eller redusere tastaturet, slik du foretrekker det. Er du lefty? Prøv å justere og dra tastaturet til venstre for skjermen.

Juster å skrive med en hånd på Gboard
7. Kopier og lim inn tekst raskt
Skriv inn teksten du vil kopiere smart. Deretter trykker du på "G" -knappen på Gboard og velger verktøyet med en "I". En skjerm åpnes for å kopiere teksten. Du kan bruke hurtigvalgknappene "Velg alle" og "Lim inn" i høyre hjørne. Du kan også gjøre noe mer detaljert: trykk "Velg" og gå kopierer teksten i hvert brev ved hjelp av sidepilene. Bekreft deretter med "Kopier".

Behandle kopi og lim inn og tekster av Gboard
8. Tema tilpassinger
Trinn 1. Lei av utseendet på tastaturet ditt? Vet at du kan endre den. Åpne Gboard og trykk på "G" -knappen. Velg deretter "Temaer" -knappen. Gboard har allerede flere innfødte temaer, inkludert landskap. Velg hva du foretrekker.

Velg et annet tema for Android Gboard
Trinn 2. Deretter vises forhåndsvisningen av hvordan tastaturet skal se ut. Hvis du foretrekker å aktivere kantene på tastene for å forbedre skjermen. Bekreft på "Apply." Se resultatet på Gboard.

Endre tilpasningen av Gboard og se resultatet på Android-telefonen
9. Korrigere tekst og hurtigordforslag
Trinn 1. Først får du tilgang til Gboard-innstillingene. For å gjøre dette, velg den fargede "G" -knappen og klikk deretter på "Innstillinger" -knappen. Velg "Tekstkorreksjon" -elementet.

Få tilgang til Gboard-innstillingene
Trinn 2. Mange mennesker liker ikke automatisk korrektur i teksten eller blokkerer bestemte ord. Der kan du justere som du ønsker, ved å aktivere og fjerne ressursene som du finner mest interessante. Forslag til raske ord er veldig praktisk, siden han lærer og viser termer som kan brukes i samtalen. For å aktivere, slå på tasten ved siden av "Vis forslag" (grønt).

Juster automatisk Gboard-korreksjon og aktiver smart forslag
Hvordan løse mobiltelefon virtuelle tastaturfeil? Oppdag i forumet.