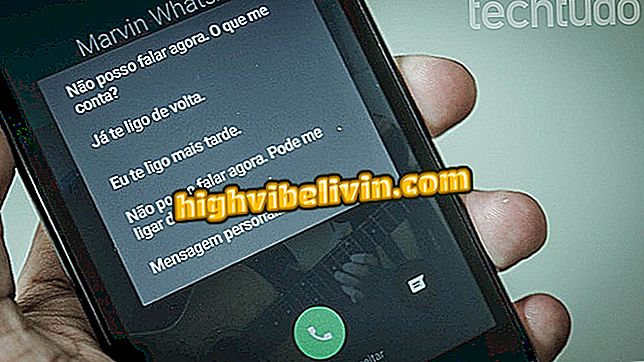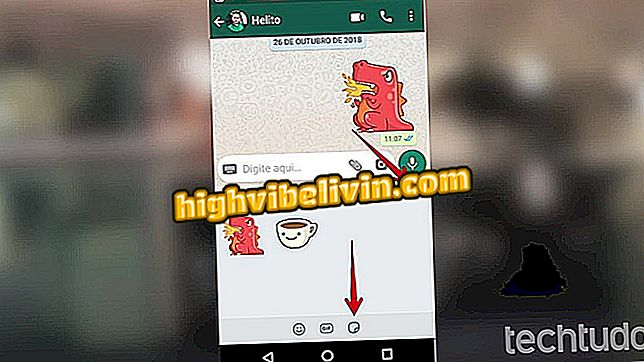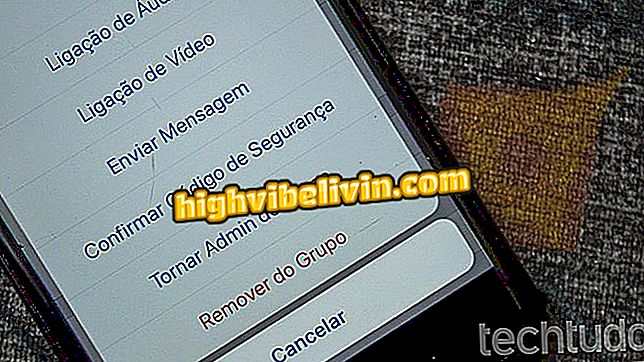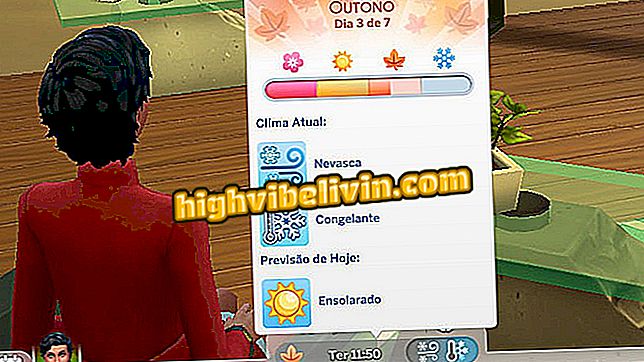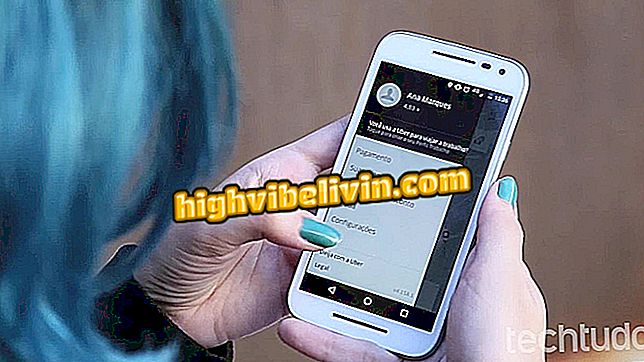Fotoram: gratis online service redigeringer Facebook bilder
Fotoram er en online fotoredigerer som lar deg åpne Facebook-bilder i grensesnittet ditt. Verktøyet søker etter bilder som allerede er lagt ut på det sosiale nettverket for å sette inn filtre, rammer, teksturer og setninger. På slutten av problemene kan du laste ned bildet til datamaskinen eller dele det på sosiale nettverk, inkludert Facebook selv.
Fotoram har også avanserte funksjoner som gjør at du kan endre viktige sider ved bildene for å skape komplekse montasjer. Disse funksjonene kan også bli funnet i profesjonell redigeringsprogramvare som Photoshop.
Facebook endrer ansiktsgjenkjenning og varsler deg når du ser på bilder

Photoshop: Fem tips for bruk av programmet
Trinn 1. Gå til Fotoram (//fotoram.io/editor/) og klikk på "Facebook" -knappen;

Mulighet for å laste opp et Facebook-bilde til Fotoram
Trinn 2. Det er nødvendig å tillate Fotoram å få tilgang til data i profilen din. For å gjøre det, klikker du på "Fortsett som (Facebook brukernavn)" i integrationsvinduet for tjenester.

Skjerm for å tillate Fotoram å få tilgang til profildata på Facebook
Trinn 3. På dette punktet, bla gjennom dine Facebook fotoalbum og klikk på den der bildet du vil redigere er;

Mulighet for å få tilgang til et Facebook-fotoalbum av Photoram
Trinn 4. Velg bildet og trykk på "OK" slik at det åpnes i redigeringsgrensesnittet;

Mulighet for å laste opp et Facebook-bilde i nettredaktøren Fotoram
Trinn 5. I det innledende redigeringsskjermbildet kan du endre dimensjonene, beskjære og rotere bildet, justere eksponering og farge, legge til områder uten fokus og andre funksjoner. For å bruke, bruk bare den nederste linjen for å kontrollere intensiteten. Deretter klikker du på "Effekter" -fanen;

Alternativer for redigering av et Facebook-bilde på Photoram
Trinn 6. Effekt-skjermen lar deg legge til filtre for å endre fargene på bildet. Velg et alternativ og juster intensiteten. For å fortsette, trykk "Textures";

Alternativer for Online Editor Filters
Trinn 7. Prøv forskjellige teksturer som tilbys av tjenesten, for å legge til lyseffekter på bildet ditt. Velg den du liker best, og fortsett, klikk på "Rammer" -fanen;

Skjerm for å legge til teksturer på bilder av online-tjenesten Fotoram
Trinn 8. Under "Rammer" kan du legge til en ramme til bildet ditt. Velg den du liker best og klikk på "Tekst" for å fortsette;

Skjerm for å sette inn rammer i fotografier i Fotoram-tjenesten
Trinn 9. Velg nå en gruppe tegn med skrifttyper som samsvarer med denne stilen. For å gjøre dette, klikk på et av ordene som tjener som et eksempel;

Mulighet til å velge en tekststil for å skrive til bilder med Fotoram-tjenesten
Trinn 10. Velg deretter hvilken type skrift du vil bruke;

Bestemme fonten som skal brukes til setninger skrevet på fotografier i Fotoram-tjenesten
Trinn 11. Skriv en setning om bildet. Når du er ferdig, klikker du og drar tekstboksen til ønsket sted. Deretter går du til "Clipart" for å legge til kort og emoji. Velg designene du liker og plasser dem i bildet;

Mulighet til å skrive på et Facebook-bilde ved hjelp av Fotoram-tjenesten
Trinn 12. Når du er fornøyd med problemene, bruk toppmenyen til å eksportere bildet. I "Lagre" blir bildet lastet ned til datamaskinen. I elementet "Del" vil alternativene for deling bli presentert;

Mulighet for å lagre eller dele redigerte bilder i online fototjeneste
Trinn 13. På dette tidspunktet, velg om du vil dele bildet igjen på Facebook, legg det på Twitter eller Tumblr.

Mulighet for å dele et redigert bilde i online-tjenesten Fotoram
Ta tipset for å redigere Facebook-bilder uten å måtte laste dem ned til datamaskinen.
Hvordan laster ned bilder eller Facebook-album? Oppdag i forumet.