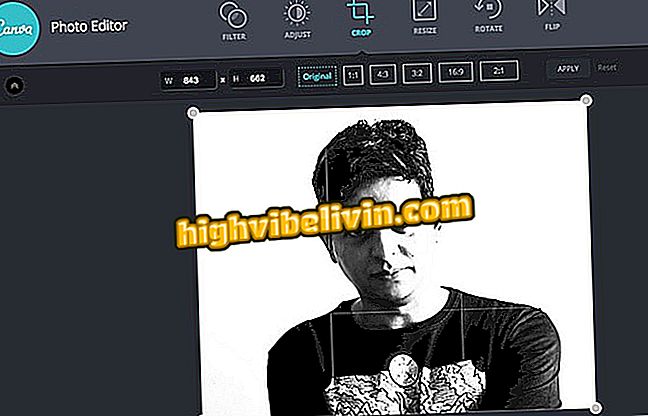Facebook-setninger: Hvordan lage innlegg med meldinger i Adobe Spark
For å legge ut setninger på Facebook, kan brukerne vende seg til Adobe Spark. Den gratis online-tjenesten lar deg enkelt lage utstyr med bilder og meldinger fra datamaskinen. Webversjonen av verktøyet tilbyr flere maler som er klare til å redigere, legge til favorittfraser og publisere, i riktig størrelse, på alle sosiale nettverk. For å gjøre dette, velg bare ønsket layout, sett inn teksten du vil ha og bytt skrifter, farger og legg til grafiske effekter gjennom en redigeringsprogramvare som er enkel å bruke. Ta en titt på følgende, hvordan du oppretter innlegg med setninger for Facebook.
Instagram-setninger: hvordan du oppretter innlegg med meldinger i Adobe Spark
Husk at appen også har Android og iPhone (iOS) -versjon, med de samme funksjonene som datamaskinplattformen.

Adobe Spark har flere maler som er klare til å tilpasse
Trinn 1. Gå til Adobe Spark-siden fra PCen og klikk på "Start nå gratis" øverst til venstre på skjermen for å opprette en konto.

Få tilgang til Adobe Spark gratis på nettet
Trinn 2. Logg inn med Google-kontoen din, Facebook, Adobe eller e-post;

Adobe Spark gjør det mulig å logge inn med data fra Google, Facebook, Adobe og e-post
Trinn 3. Klikk på knappen med symbolet "+" øverst på skjermen for å opprette et nytt innlegg;

Opprette en ny tilpasset kunst i Adobe Spark
Trinn 4. De tilgjengelige malene vises på skjermen for deg å velge. Klikk på oppsettet du vil åpne redigeringsverktøyet for;

Velger en mal klar til å tilpasse den i Adobe Spark
Trinn 5. For å forlate bildet i det ideelle formatet for Facebook, velg alternativet "Endre størrelse" på sidemenyen, og velg ønsket størrelse.

Du kan endre formatet til Adobe Spark-innlegg som passer dine sosiale nettverk
Trinn 6. For å endre bakgrunnsbildet, klikk på det og velg alternativet "Erstatt" i den lille menyen som vil vises over innlegget. Velg deretter bildet du vil ha;

Endre bakgrunnsbildet til et innlegg i Adobe Spark
Trinn 7. Hvis du vil sende et bilde av datamaskinen, klikker du på "+" -ikonet i sidemenyen, og deretter på "Foto". Deretter går du til "Last opp bilde";

Adobe Spark lar deg legge til bilder fra datamaskinen din for å bruke dem som bakgrunn for innlegg
Trinn 8. Hvis du vil redigere teksten, dobbeltklikker du på setningen. Skriv deretter teksten du vil ha og avslutt med "Ferdig";

Redigerer teksten til en kunst i Adobe Spark Post
Trinn 9. Med teksten valgt, bruk sidemenyen til å endre formatering, skrifter, farger, legge til former og effekter;

Adobe Spark har tekstformateringsverktøy
Trinn 10. Til slutt klikker du på "Del" -knappen for å dele på sosiale nettverk, eller "Last ned" -knappen for å laste ned illustrasjonen til datamaskinen.

Du kan dele Adobe Spark-posten på sosiale nettverk eller laste den ned til PCen
Nyt tipsene for å skrive setninger i bilder og legge ut på Facebook.

Hvordan skjule når online på Facebook Messenger