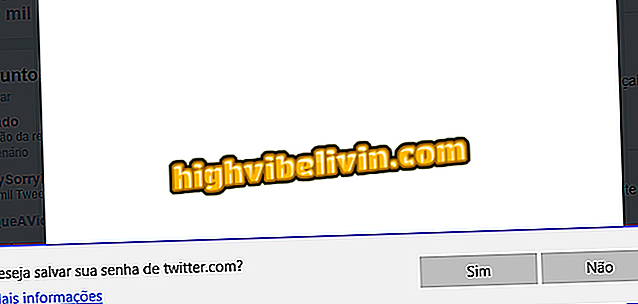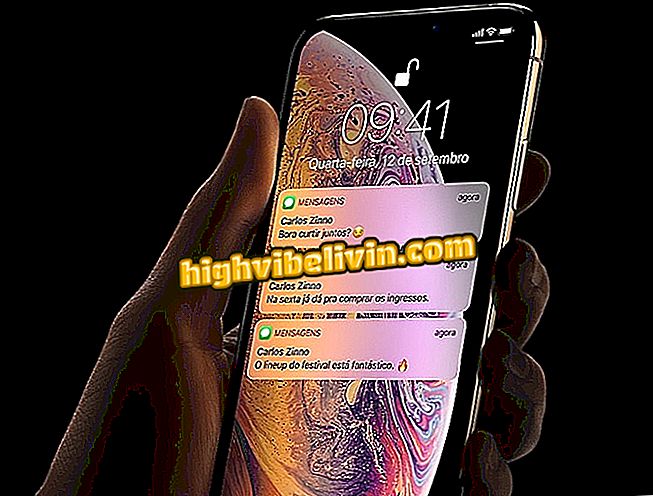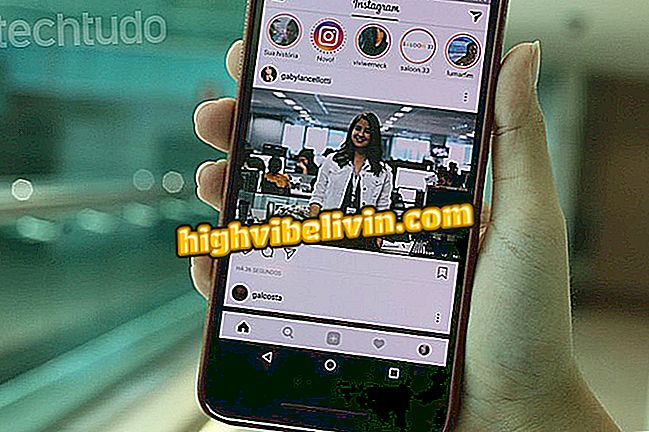Endre automatisk lagringsintervall for Photoshop
Photoshop-brukere versjon CS6 eller høyere kan gjenopprette sitt arbeid med selvhelbredende funksjonen. Funksjonen er allerede aktivert som standard i Adobe-programmet, men du kan endre automatisk lagringsintervalltid for å sikre at tapet er enda lavere hvis programmet lukkes plutselig (før du fullfører en redigering) eller viser " blå av død "i Windows. Sjekk ut denne veiledningen om hvordan du endrer automatisk gjenopprettingsintervall.
Adobe Creative Cloud for studenter gir opptil 60%

Se hvordan du reduserer støy og kornete bilder i Photoshop (Foto: Reproduksjon / Barbara Mannara)
Søknad: Teknologi tips og nyheter på mobil
Trinn 1. I Photoshop, klikk "Rediger", sving over "Preferences" og klikk "File Control";
Merk: I eldre versjoner kan det ønskede alternativet være innenfor "Fil" -menyen.

Åpne Photoshop-innstillinger for å redigere automatisk lagring
Trinn 2. I vinduet som åpnes, kontroller at "Save recovery information every" boksen er merket;

Pass på at alternativet Auto-recovery i Photoshop er merket
Trinn 3. Klikk på boksen ved siden av det og velg ønsket intervall: 5, 10, 15, 30 minutter eller en time;

Velg et område for automatisk gjenoppretting av Photoshop
Trinn 4. Klikk OK for å bekrefte.

Klikk for å bekrefte endring i Photoshop automatisk lagring
Gå til mappen for automatisk lagrede filer
Som standard gjenoppretter Photoshop automatisk den nyeste artikkelen automatisk etter noen brå avslutning. Men hvis dette ikke fungerte, kan du få tilgang til de gjenopprettede filene i en bestemt mappe på datamaskinen. Slik er det.
Trinn 1. Åpne Windows Utforsker og lim inn følgende bane i adressefeltet. Husk å inkludere brukernavnet ditt i det uthevede feltet;
C: \ Brukere \ Brukernavn \ AppData \ Roaming \ Adobe \

Lim inn adresse i Windows Utforsker for å åpne Photoshop-lagringsmappe
Trinn 2. Åpne mappen for din versjon av Photoshop;

Åpne mappen korrespondent til versjonen av Photoshop
Trinn 3. Åpne "AutoRecover" -mappen;

Klikk på AutoRecover-mappen for å gjenopprette filer fra Photoshop
Trinn 4. Filer som er lagret automatisk av Photoshop, blir lagret i denne mappen, slik at du kan fortsette arbeidet ditt.

Filer som gjenvinnes fra Photoshop, kommer i mappen
Klar! Nå vet du hvordan du får tilgang til Photoshop automatisk lagringsmappe.
Via AddictiveTips
Hva er den beste bruken av histogrammer i fotoredigerere? Se foruminnlegg